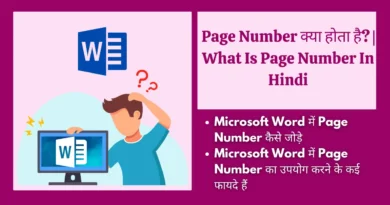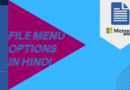वर्ड में Checkbox जोड़ने की पूरी प्रक्रिया जाने हमारी वेबसाइट इस मार्गदर्शिका में, हम आपको कदम-से-कदम बताएंगे How to Insert a Checkbox in Word in Hindi, ऐसा सुनिश्चित करने के लिए कि आप इस अवधि को पूरी तरह समझते हैं। शुरुआत से लेकर उन्नत उपयोगकर्ताओं तक, सभी इस व्यापक वर्ड विशेषता से लाभ उठा सकते हैं।
Word में Checkbox कैसे जोड़ें | How to Insert a Checkbox in Word in Hindi
Microsoft Word में, Checkbox को Checkbox, Tick box और Check mark के रूप में भी जाना जाता है । यह एक छोटा बॉक्स है जिसका उपयोग मुख्य रूप से सर्वेक्षण फॉर्म में विकल्प को पढ़ने और उत्तर देने में आसान बनाने के लिए किया जाता है।
किसी प्रश्न या कथन की चालू/बंद स्थिति को इंगित करने के लिए Checkbox का भी उपयोग किया जाता है । उदाहरण के लिए, नौकरी आवेदन पत्र में, एक बयान है “मैं उपरोक्त नियम और शर्तों से सहमत हूं।” यदि आवेदक सहमत है, तो वह Checkbox पर टिक करता है, जिसका अर्थ है “Yes” , जबकि अनियंत्रित बॉक्स का अर्थ है “No” ।
Word में दो प्रकार के Checkbox उपलब्ध हैं –
1. एक गैर-Click करने योग्य Checkbox (इंटरैक्टिव नहीं)
एक गैर-Click करने योग्य Checkbox आपको Word Document के अंदर Checkbox को चेक या अनचेक करने की अनुमति नहीं देता है। Word Document में एक गैर-Click करने योग्य Checkbox बनाने के लिए Developers Tab का उपयोग किया जाता है।
2. एक Click करने योग्य Checkbox (इंटरएक्टिव)
एक Click करने योग्य Checkbox (इंटरएक्टिव) उपयोगकर्ताओं को Word Document के अंदर Checkbox को चेक और अनचेक करने की अनुमति देता है। Word Document में Click करने योग्य Checkbox बनाने के लिए Bulleted List विधि का उपयोग किया जाता है।
Word Document में Checkbox जोड़ने के लिए निम्नलिखित तीन सबसे आसान तरीके हैं –
नोट: नीचे दिए गए तरीकों का उपयोग करके, आप Microsoft Word 2004, 2008, 2010, 2013, 2016, 2019 और Office 365 पर एक Checkbox जोड़ सकते हैं।
विधि 1: Word के Developer टूल का उपयोग करना |How to Insert a Checkbox in Word in Hindi
Developer का टूल हमें Word Document में एक Click करने योग्य Checkbox जोड़ने की अनुमति देता है।
Developer टूल का उपयोग करके Checkbox जोड़ने के लिए निम्नलिखित चरण हैं –
चरण 1: Home Tab पर जाएं , फिर ribbon पर खाली जगह पर राइट-Click करें , स्क्रीन पर एक पॉप-अप Window दिखाई देती है जिसमें ribbon को Customize करें पर Click करें ।
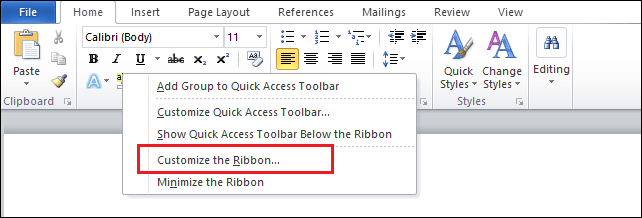
चरण 2: निम्न Window स्क्रीन पर दिखाई देती है। बाएँ फलक में Customize ribbon Tab चुनें । ribbon को Customize करें से मुख्य Tab चुनें । फिर Developer विकल्प पर टिक करें और स्क्रीन के नीचे OK पर Click करें।

चरण 3: अब, आप देख सकते हैं कि Developer Tab स्क्रीन के शीर्ष पर दिखाई देता है।

चरण 4: Cursor को Document पर रखें जहाँ आप Checkbox जोड़ना चाहते हैं। Developer Tab पर जाएं और नियंत्रण अनुभाग से चेक बॉक्स सामग्री नियंत्रण चुनें।

नीचे दिए गए स्क्रीनशॉट से पता चलता है कि Word में Checkbox जोड़ा गया है।

विधि 2: Bulleted List का उपयोग करना |How to Insert a Checkbox in Word in Hindi
इस विधि का उपयोग मुद्रण प्रयोजनों के लिए Checkbox बनाने के लिए किया जाता है। यह पाठकों को पेन का उपयोग करके Checkbox पर टिक करने की अनुमति देता है।
Bullet Tab का उपयोग करके Checkbox जोड़ने के लिए नीचे दिए गए चरणों का पालन करें –
चरण 1: Word Document खोलें जहां आप Checkbox जोड़ना चाहते हैं।
चरण 2: Home Tab पर जाएं और Paragraph अनुभाग के अंतर्गत Bullet Tab के बगल में एक छोटे ड्रॉप-डाउन तीर पर Click करें।
चरण 3: हाल ही में उपयोग की गई Bullet Window स्क्रीन पर दिखाई देती है जिसमें डिफाइन न्यू Bullet पर Click करें ।

चरण 4: एक छोटी परिभाषित नई Bullet Window दिखाई देती है, सिंबो एल Tab पर Click करें।

चरण 5: एक Symbol Window पॉप अप होगी, Checkbox Symbol चुनें और OK बटन पर Click करें।

नीचे दिया गया स्क्रीनशॉट दिखाता है कि Word Document में Checkbox जोड़ा गया है।

अब, यदि आप अधिक Checkbox जोड़ना चाहते हैं, तो बस Paragraph अनुभाग से Bullets Tab पर Click करें। हाल ही में उपयोग की गई Bullet Window दिखाई देती है, नीचे स्क्रीनशॉट में दिखाए अनुसार Checkbox पर Click करें।

विधि 3: Insert Tab का उपयोग करना |How to Insert a Checkbox in Word in Hindi
चरण 1: Cursor को वहां रखें जहां आप Checkbox जोड़ना चाहते हैं।
चरण 2: Insert Tab पर जाएं और Symbol चुनें ।

चरण 3: Checkbox प्रतीक का Select करें, जैसा कि नीचे स्क्रीनशॉट में दिखाया गया है।

निष्कर्ष |Conclusion
मुझे आशा है कि आपने एमएस वर्ड में चेक बॉक्स बनाना सीख लिया होगा। यदि आप एमएस वर्ड के बारे में अधिक जानना चाहते हैं तो अगली पोस्ट देखें
Also Read