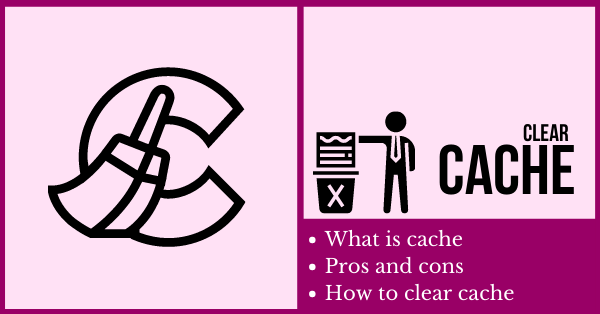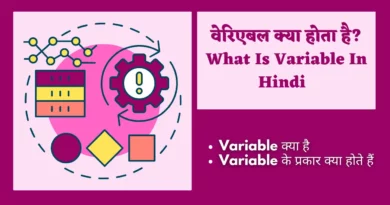How to clear cache in windows 10
You must have noticed that after using the computer for a few days, gradually their processor speed slows down. In such a situation, when we go to do some work on the computer, then its processing speed decreases. So do you know why this happens? What can get the computer back to normal? So today we are going to know that how we can make our computer even more superfast by deleting the cache memory of the computer. In today’s article, we are going to what is cache, the advantages, and disadvantages of cache, and how to clear cache in windows 10. so without wasting time let’s get started.
What is cache?
Cache memory is a part of a computer/mobile system that is used to store frequently searchable data. It is a special storage space for storing some files and data temporarily. Cache memory helps the device, programs to load faster and boost up.
What is cache memory Why is it used?
Cache memory is a temporarily storage device which is used to store the data for a limited time and its output speed is so fast.
Advantages of Cache
- faster than main memory
- It consumes less time to open any programs
- It helps to work CPU faster because of incresing due to prosessing speed.
Recomanded article – CPU (What is central processing unit and all details.)
Best SSD Recomadation
SSD stands for Solid state drive. Which is mainly used in computer system. you can read more at Here
Disadvantages of cache
- Its quite expansive than other memory.
- Storage capacity is limited
- Sometimes it stores unnessecery data thats why we try to clear it.
- Sometimes it can’t updates the fresh/live data.
Read More- What is memory unit?
How to clear cache in windows 10
There are various methods are available to clear cache from the computer but today we are going to know the easiest method to clear the cache from the device.
Step 1
Go to the taskbar below and click the search bar and search “Disk cleanup”

Step 2
Open/lunch the disk cleanup and after that, you see the following windows below, and don’t forget to select Drive c/ the drive where all your app data are stored.

Step 3
After selecting click on Ok and you see the following windows below.

by default, it selects some necessary options but you can select all files and logs to delete without hesitating because if you delete all these files and logs no any important data can be harmed or lost.
Step 4
After selecting click on ok and it will clear all the cache and junk files and logs and you must feel the difference before deleting the cache and after deleting the cache.

How to clear cache from Chrome browser?
You can Clean the cache easily from a chrome browser. Most of all browsers cache can be clear by a similar process.
- Go to your browsers Menu or 3 dot/ 3 line option which is probably in right or left upper corner.
- On chrome go to Privacy and security or if you can’t find it then you can search insted of this.
- here you get a option “Clear browsing data” under which you get all the options like clear history, clear cache etc.
- Done.
What do we learn today?
In today’s article, we learn how to clear cache in windows 10 and the pros and cons. of cache. Hope you find it useful. If you really like it then kindly share it with your friends. You can go through our notes section and read other articles. Thank you.