दोस्तों,आप कभी ना कभी MS word का एस्तेमाल जरूर किए होंगे. मुझे उम्मीद है की आप कभी ना कभी इसमें कुछ ना कुछ लिखे होंगे पर बहुत सारे हमारे भाई लोग का यही प्रोब्लेम आती हे की वो कुछ ना कुछ तो वहाँ पर लिख तो लेते हैं home tab पर जितना भी features होती है उनका फाइदा उठा नहीं पाते हें। ये इसीलिए होता हैं हमारे कुछ भाई लोग को यही पता नहीं होता की उनका काम क्या होता है और उनको अछे से implement कहाँ करना होता है? तो मेने सोचा क्यो इसको अच्छे से सभी को बता ना दिया जाए,तो सभी ने इसको अच्छे से जान पाये।
Microsoft word क्या है?
ये एक टूल है जहां पर हम ने कुछ documents, letters, tables इत्यादि बनाने के लिए एस्तेमाल करते हें। इसको हम word processing सॉफ्टवेर के नाम से भी जानते हें। MS word मे MS का मतलब Microsoft है जो उस सॉफ्टवेर का owner कंपनी का नाम है। ये एक एसा टूल जो वर्ड प्रोसेसिंग की मामला में पूरे दुनिया भर लोगो के बीच में बहुत लोकप्रिय है।
हम ने इससे पहले से भी MS Word के बारेमें भी बता चुके हें,और वहाँ पर भी हमने MS word का features के बारेमें भी बताए हें। MS word से जुड़िहुई ज्यादा जानकारी पाने के लिए आप MS word क्या है को एक बा जरूर पढ़ लीजिए तो आप इसके बारेमें भी और भी अच्छे से समझ पाएंगे।
MS Word में home tab क्या है।
जेसे की आप सभी को पता होगा सभी चीज का एक मैन पार्ट होता है, उदाहरण स्वरूप एक कमरा को लीजिए जेसे उनके अंदर जाने के लिए एक door होता है। हम जब किसी भी प्रकार के वैबसाइट जांच करते हें तो वहाँ पे पहले हम उसकी होम पेज पर पहुँचते है। बेसे जब हम MS Word को खोलते हैं तो हम पहले वर्ड का इसी पेज पर पहुँचते हें जिसको हम MS Word home tab के नाम पे जानते हें।
MS word home टैब में बहुत सारे icons होते हैं हीसे की जो टेक्स्ट हम वहाँ पर लिखते हैं उसको बड़ा या छोटा करना, किसी पैराग्राफ का alignment बदलना की वो केसे रहेगा एसे बहुत सारे icons होते हें जिसका काम अलग अलग होता है। और ये सब अलग अलग 5 categories में होते हें आइए वो क्या क्या होता है और उसके अंदर जो icons होते हें उनका क्या क्या काम होते हें देख लेते हें।
Groups in MS Word Home Tab in Hindi
जेसे की हमने आपको पहले बताया एमएस वर्ड में 5 ग्रुप होते हें और वहाँ पर जितना भी key होते हें सभी का काम अलग होते हें। चलिये जानते हें की हर एक ग्रुप में जो icons होते हें उनका क्या क्या काम होता है।

1. Clipboard group in MS word home tab
क्लिपबोर्ड के द्वारा एमएस वर्ड में हम जो भी टेक्स्ट को छेड़छाड़ करते हें मतलब उस टेक्स्ट को copy, paste, cut इत्यादि करते हें ये इन्ही सभी को कुछ समय के लिए सेव करके रखता है। जिसको हम temporary saved files कहेते हैं,ये डाटा को RAM में सेव करके रकता है,जिसलिए हम जब भी एमएस वर्ड को close करदेते हें ये डाटा खो जाती है। तो आइए नजर डाल लेते हें की MS word home tab मे उपस्थित सभी icon के उपर।
- Cut– यदि आप कम्प्युटर चलते हें तो ये terms को आप कभी ना कभी एस्तेमाल किए होंगे। cut का मतलब होता है काटना। यहापर हम किसी इंसान या जानवर का काटना बात नहीं कर रहे हें। कम्प्युटर की खेत्र में इसका उपयोग किसी भी प्रकार sentence, file या किसी छोटे से लेकर बड़ा वर्ड का काटना होता है। ये एक साधारण terms होते हें जो कम्प्युटर के कार्य करते समय काम में आता है। जिसका शॉर्ट कट की है (Ctrl +X). इसको आप एक साथ दबाने से जो भी टेक्स्ट आप सिलेक्ट करते हैं ओ वहां से कट हो जाता है और कुछ समय के लिए कंप्यूटर में सेव होकर रहता है. Indirectly यह copy का काम करता है।
- Copy– जब भी आपके मन में copy का वर्ड आता है तो आपके मन में किससे एक चीजों का नकल करना का चित्र जरूर आता होगा। ठीक ऐसे कॉपी कमांड का कार्य होता है। जब एक यूजर कुछ टेक्स्ट को सिलेक्ट करके copy का बटन को दबाता है तो ओ टेक्स्ट duplicate हो जाता है। जिसका शॉर्टकट की है (Ctrl +C). यह कोर्ट की कमांड की तुलना से थोड़ी अलग होती है कोर्ट में पूरे टेक्स्ट वहां से कट जाता है पर कॉपी में को टेक्स्ट वहां पर जैसे वैसे रहता है।
- Paste– यही कमांड का कार्य कुछ फाइल या टेक्स्ट को किसी भी जगह पर paste करना होता है जो पहले से कॉपी या कोर्ट होकर रहता है। आप कभी भी किसी भी भाई या टेक्स्ट को बिना copy या cut किए पेस्ट नहीं कर सकते हे। जिसका शॉर्ट कट की होता है (Ctrl + V).
- Format painter – format painter का मतलब किसी भी लिखा हुआ टेक्स्ट को एक फॉर्मेट में बदलना होता है जो पहले से एक Format पर लिखा हुआ होता है। उदाहरण स्वरूप आप किससे चीजों का एक नोट बना रहे हैं जिस पर आप हर एक लाइन को बोल्ड किए हैं तो जब भी आप दूसरे एक नोट लिखो गे तो बिना उसको बोल्ड किए उस फॉरमैट को डाल देंगे तो सब के सब लाइन अपने आप बोल्ड हो जाएगा।
कुछ और लेख आपके लिए – CPU क्या होता है और ये काम केसे करता है।
एमएस वर्ड में रिबन के 8 टैब कौन से हैं?
एमएस वर्ड में रिबन पर Home, Insert, Page layout, References, Mailing, Review तथा View टैब हैं
2.Font group in MS Word home tab
यह ग्रुप में सभी fonts का सेटिंग्स होते हैं। यहां पर वहीं commands होते हैं जिसके द्वारा लिखा हुआ टेक्स्ट का सेटिंग में कुछ बदलाव कर सके। जैसे कि आप किस फॉर्मेट में लिखोगे upper case या lower case इत्यादि. आइए देख लेते हैं उसमें क्या-क्या commands होते हैं।
- Font– फोन कि ग्रुप में सबसे पहले जो commands आते हैं उसका नाम Fonts है जिसके द्वारा हम यही निर्णय लेते हैं कि हमारा टेक्स्ट दिखने के लिए कैसा लगेगा। सरल भाषा में बोले तो यह हमारा टेक्स्ट का डिजाइन होता है। जिसके साइड में एक आर ओ मार्क दिया हुआ होता है आप वहां से क्लिक करके उसके dropdown-menu से उनका टेस्ट को सिलेक्ट कर सकते हैं। इसका शॉर्टकट की है (Ctrl + Shift + F).
- Font Size– font command की साइड पर और एक command रहता है जिसका नाम होता है Font size यहां पर आप आप जो टेक्स्ट लिखते हैं उसका साइज क्या होगा निर्णय ले सकते हैं। जब वहां पर आप देखोगे वहां पर कुछ नंबर लिखा होगा और उनके साइड में जो तीर होता है वहां पर आप क्लिक करोगे तो आपको एक नंबर दिखेगा जो छोटे से बड़े अनुसार लिखा होता है। आमतौर पर यह संख्या को Pixel के नाम पर जाना जाता है। जिसका short cut key है ( Ctrl + Shift + P).
- Increase & decrease font size – यह कमांड का काम जो फोंट हम लिखते हैं उसका साइज को बढ़ाना या घटना होता है। इसको आप फोंट साइज का शॉर्ट कट की भी बोल सकते हैं मतलब आप फोंट साइज बिना सिलेक्ट किए यहां पर क्लिक करके टेक्स्ट को बढ़ा या घटा सकते हैं। फोंट साइज बढ़ाने के लिए उसका short cut key है Ctrl+ Shift + > और फोंट साइज घटाने के लिए उसका short cut key है (Ctrl + Shift + <)
- Change case -उनके साइड में एक कमेंट आता है उसका नाम है चेंज केस और यह पांच प्रकार के होते हैं हां यह देख लेते हैं उनका काम क्या-क्या होता है।
- Sentence case – यह कमांड का उपयोग आप एक सेंटेंस का पहला अक्षर को बड़ा करने और बाकी सब को छोटा करने के लिए इस्तेमाल करते हैं। ये ज्यादातर normally टेक्स्ट लिखने के लिए इस्तेमाल किया जाता है। Ex- Ms word home tab
- UPPER CASE – इसका इस्तेमाल हम जो टेस्ट लिखते हैं कुछ सभी को बड़ा करने में इस्तेमाल किया जाता है । Ex- MS WORD HOME TAB
- lower case – इसका इस्तेमाल हम सभी टेक्स्ट को छोटे अक्षर में लिखने के लिए इस्तेमाल करते हैं। Ex-ms word home tab
- Capitalize each word– इसको हम सेंटेंस में हर एक शब्दों में का पहला अक्षर को बड़ा करने के लिए करते हैं।ex- Ms Word Home Tab
- tOGGLE cASE – इसका इस्तेमाल हम सेंटेंस में जो बनाते हैं उसका पहला अक्षर को छोटा करने और बाकी सब को बड़ा करने के लिए इस्तेमाल करते हैं। Ex- mS wORD hOME tAB
- Bold -इसको हम सेंटेंस या पैराग्राफ को सिलेक्ट करके बोल्ड करने के लिए इस्तेमाल करते हैं। इसका short cut key है (Ctrl + B)
- Italic -इसका इस्तेमाल हम टेक्स्ट का इटली करने के लिए करते हैं यह देखने के लिए थोड़ा थेढ़ी होती है। इसका short cut key है (Ctrl + I)
- Underlined- underline का मतलब किसी टेक्स्ट के नीचे एक लाइन होना होता है जिसको हम किसी पैराग्राफ में मार्क करने के लिए करते हैं। Ctrl + u इसका short cut key है
- Strike through- इसका मतलब हम किसी पैराग्राफ का सेंटेंस को काटने के लिए करते हैं। यहां पर काटना का मतलब cutting नहीं होता उसके ऊपर एक लाइन का होना होता है जिसको हम वहां पर दिए गए आइकन से क्लिक करके अनेबल कर सकते हैं।
- Subscript (ctrl+=)and superscript (ctrl + shift + ‘+’)-यह दोनों कमेंट का उपयोग ज्यादातर किसी प्रकार mathematical कैलकुलेशन करने में उपयोग होता है। जेसे कि a² और H2 SO4 इत्यादि.
- Text effect and typography-subscript और superscript के बाद उनके साइड में Text effect and typography होता है। इनके अंदर बहुत सारे ऑप्शन होते हैं आइए देखते हैं उनका काम क्या-क्या होता है।
- Outline – जब आप ऑफलाइन के अंदर क्लिक करोगे तब आपको बहुत सारे कलर बॉक्स दिखाई देगा यहां पर आप इसे भी कलर चेंज कर सकते हैं जो आपको पसंद है। Outline का मतलब टेक्स्ट का बॉर्डर में कोनसा कलर रहेगा।
- Shadow– shadow का हिंदी में अर्थ होता है छाया। यहां पर भी इसका और था वही है। आप यहां पर क्लिक करके आपका टेक्स्ट के पीछे अलग-अलग प्रकार के छाया को सेट कर सकते हैं।
- Reflection – Reflection का हिंदी मतलब होती है प्रतिबिंब। जब भी आप कुछ टेक्स्ट लगते हैं उसको यहां पर सिलेक्ट करके उसका प्रतिबिंब को सेट कर सकते हैं। यह ज्यादातर टेक्स्ट की स्टाइल के उपर निर्भर करता है वह कैसा दिखेगा।
- Glow – इसकी सहायता से आप अपने टेक्स्ट पर glow effect डाल सकते हैं। यह देखने के लिए कुछ shadow की तरह होती है। पर यह थोड़ी अलग-अलग कलर से आती है।
- Text Highlights color – इस टूल की सहायता से आप अपने टेक्स्ट के ऊपर अलग-अलग कलर के माध्यम से उसको हाईलाइट कर सकते हैं। यह ज्यादातर कुछ इंपोर्टेंट डाटा को अच्छे से दर्शाने के लिए इस्तेमाल किया जाता है।
- Font Color – मुझे लगता है कि आपको इसके बारे में ज्यादा बताना नहीं चाहिए क्योंकि आप सब ने इसका बारे में अच्छे से जानते होंगे फिर भी आपके जानकारी के लिए font color वही कलर होता है जो आपका टेस्ट की कलर होती है। आप यहां पर उसको सिलेक्ट कर सकते हैं।
इसे भी पढ़ें-Header and Footer in ms word in hindi
3.Paragraph Group in MS word home tab
Paragraph group की सहायता से पैराग्राफ को ठीक तरीके से व्यवस्थित किया जाता है जैसे कि पैराग्राफ को नंबरिंग करना उनमें बुलेट डालना उनका alignment बदलना इत्यादि। तो आइए देख लेते हैं पैराग्राफ ग्रुप में क्या-क्या कमांड्स होते हैं।
- Bullets– बुलेट की सहायता से आप पैराग्राफ में कुछ लिस्ट जैसे बना सकते हैं। यह देखने के लिए एक प्वाइंट (•) की तरह होती है। इनके पास में एक Arrow मार्क होती है जहां पर आप अलग-अलग सिंबल को बुलेट में इस्तेमाल कर सकते हैं।
- Numbering– numbering और bullets का काम कुछ एक तरह होती है पर इनके बीच में यह अंतर होता है कि आप ज्यादा पॉइंट बी पॉइंट कुछ लिख रहे तो आप बुलेट में अच्छे से पढ़ नहीं सकते कि आप कितना पॉइंट लिख लिए। नंबरिंग में भी बहुत प्रकार कि नंबर होती है जेसे कि 123, ABC, l ll lll, abc इत्यादि
- Multilevel list– इस कमांड की सहायता से हम हमारी पैराग्राफ में मल्टी लेबल लिस्ट बनाकर उन पर बुलेट्स या नंबर इन लगा सकते हैं।
- Decrease indent– यह कमांड की सहायता से हम हमारी पैराग्राफ को यह सेट कर सकते हैं कि यह मार्जिन के कितना पास में रहेगा।इसका short cut key है (Ctrl+Shift+M)
- Increase indent– इसकी सहायता से हम हमारी पैराग्राफ को मार्जिन से कितना दूर में रहेगा उसको सेट कर सकते हैं। short cut key – (Ctrl+M)
- Sort– इस कमेंट के माध्यम से हम हमारी पैराग्राफ को वोट कर सकते हैं कि वह कैसे रहेगा date wise या number wise या alphabetical order में।
- Show/Hide – इसके द्वारा हम पैराग्राफ मार्क (¶) को on या off किया जाता है।
- Align Left – इस कमांड के द्वारा हम हमारी ही पैराग्राफ का एलाइनमेंट को लेफ्ट साइड की तरह कर सकते हैं। ऑनलाइन लेफ्ट का मतलब होता है कि अपने जो पैराग्राफ लिखा है उसको सीधे लेफ्ट साइड से शुरू करना। इसका short cut key है (Ctrl + I)
- Align Center – इसके द्वारा हम हमारी पैराग्राफ को सेंटर में कर सकते हैं। इसका मतलब यह होता है कि हमारी पैराग्राफ मिडिल से स्टार्ट होता है। इसका short cut key है (Ctrl + E)
- Align right – इस की सहायता से हम हमारी पैराग्राफ को राइट की तरह कर सकते हैं मतलब यह राइट साइड से एक सीधे लाइन में आता है। इसका short cut key है (Ctrl + R)
- Align justify-इस कमांड का प्रयोग हम हमारी पैराग्राफ का टेक्स्ट को justify करने के लिए इस्तेमाल करते हैं। जस्टिफाई का मतलब होता है कि लेफ्ट, राइट और सेंटर से सीधे से रहना। इसका short cut key है (Ctrl + J)
- Line Spacing – इस कमांड का उपयोग हम लाइन के अंदर पैसे देने के लिए करते हैं। इनका default space 1.15 होता है। आप चाहे तो इसको आवश्यकता के अनुसार ज्यादा और कम कर सकते हैं।
- Border– इसके द्वारा हम पैराग्राफ के चारों ओर बॉर्डर सेट करते हैं।
4.Style group in MS word home tab
Style group मैं आप पैराग्राफ का स्टाइल सेट कर सकते हैं यहां पर पहले से कुछ स्टाइल बन कर रहता है। आइए देख लेते हैं उनके अंदर क्या-क्या commands होते हैं.
- Style– इसके द्वारा हम हमारी डाक्यूमेंट्स पर एक स्टाइल को अप्लाई कर सकते हैं। यह पहले से डिजाइन होकर रहता है।
- Change style -यह कॉमेंट के द्वारा हम हमारे पैराग्राफ में जो style apply होता है उसको बदल सकते है।
5.Editing group
- Find– जैसे कि आप जानते हैं फाइंड का मतलब होता है ढूंढना। ठीक इसी तरह माइक्रोसॉफ्ट वर्ड पर आप जो भी टेक्स्ट लगते हैं उनमें से किसी वार्ड को ढूंढने के लिए इस कमांड का इस्तेमाल किया जाता है। इसका short cut key है Ctrl + F.
- Replace– रिप्लेस का मतलब होता है किसी टेक्स्ट के बदल में दूसरे text को लिखना। इसका short cut key है Ctrl + H.
- Go to – Go to का मतलब होता है किसी स्थान के उपर जाना। फिर ऐसे ही वार्ड पर go to command को इस्तेमाल करके हमने डॉक्यूमेंट का किसी भी स्थान पर जा सकते हैं।
आज अपने क्या सीखा
आज अपने सीखा की MS word home tab की uses क्या होता है, ये थोड़ा बड़ा हो गया पर मुझे पूरा उम्मीद है की आज अपने यहासे जरूर कुछ सीखा होगा। हम अक्सर एसे अचे अचे जानकारी हिन्दी में देते रहते हैं। हमने आपको बहुत ही आसान तरीके से संजने के लिए कोसिश किया। यदि आपको ये लेख में कुछ सीखने को मिल रहा है तो आप जरूर अपने दोस्तो को share करके बताए। धन्यबाद
- MS Word Kya Hai और कैसे सीखें-पूरी जानकारी
- A to Z MS Word Shortcut Keys in Hindi| काम को आसान बनाने के लिए सबसे अच्छे तरीके
- MS Word References Tab In Hindi | एमएस वर्ड रेफरेंस टैब क्या होता है? एमएस वर्ड रेफरेंस टैब का उपयोग कैसे करें?
- MS Word में Page Number क्या होता है? | What Is Page Number In Hindi?
- Header And Footer In MS Word In Hindi| हैडर और फुटर क्या है?
- Cross Reference In MS Word In Hindi- क्रॉस रेफरेंस क्या है?
- MS WORD me resume Kaise banaye? computer me resume Kaise banaye?
- How to create a table in MS word in Hindi
- MS Word में Insert Tab क्या है? MS Word Insert Tab in Hindi
- MS Word Home Tab in Hindi, Uses and PDF notes
- Features of MS Word – MS Word के features कौन कौन से हैं
- माइक्रोसॉफ़्ट वर्ड के 7 shortcut keys जो आपको पता होना चाहिए
- File menu in ms word in Hindi – File menu options

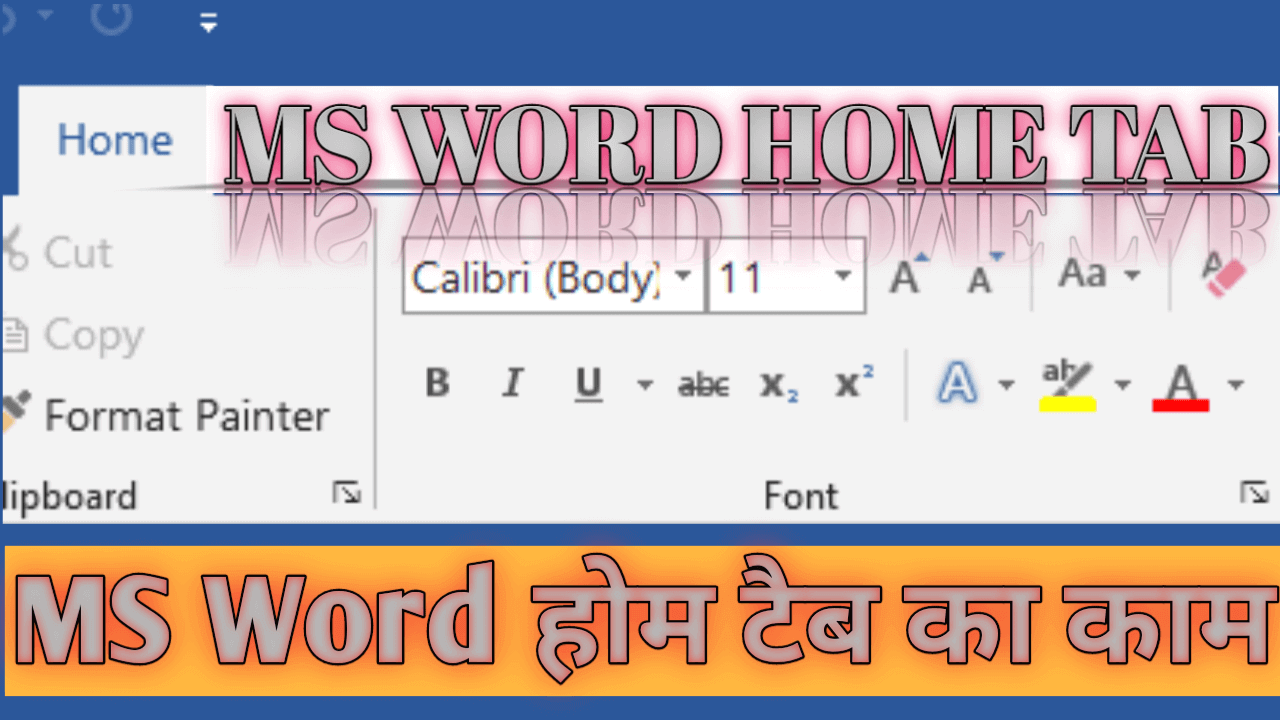
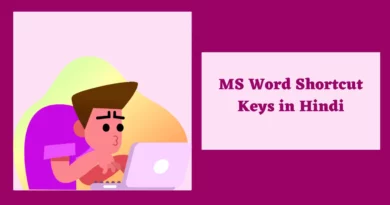
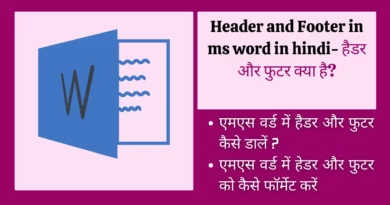
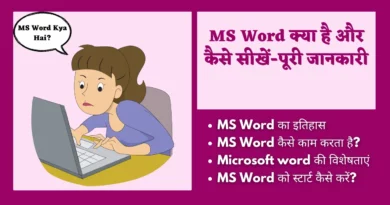


Amazing website and blog your