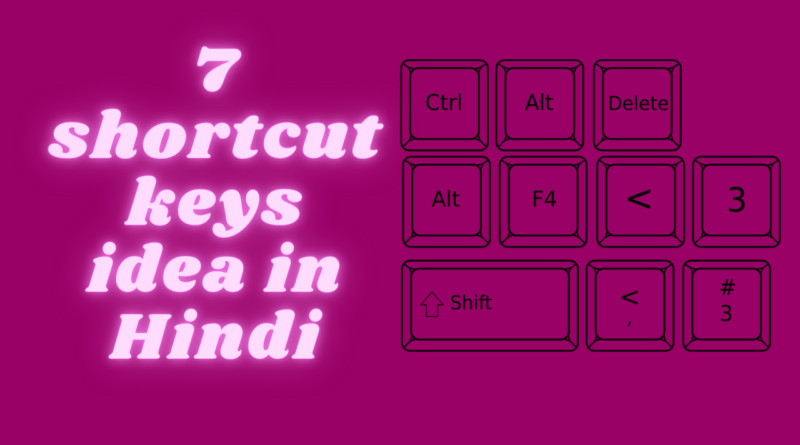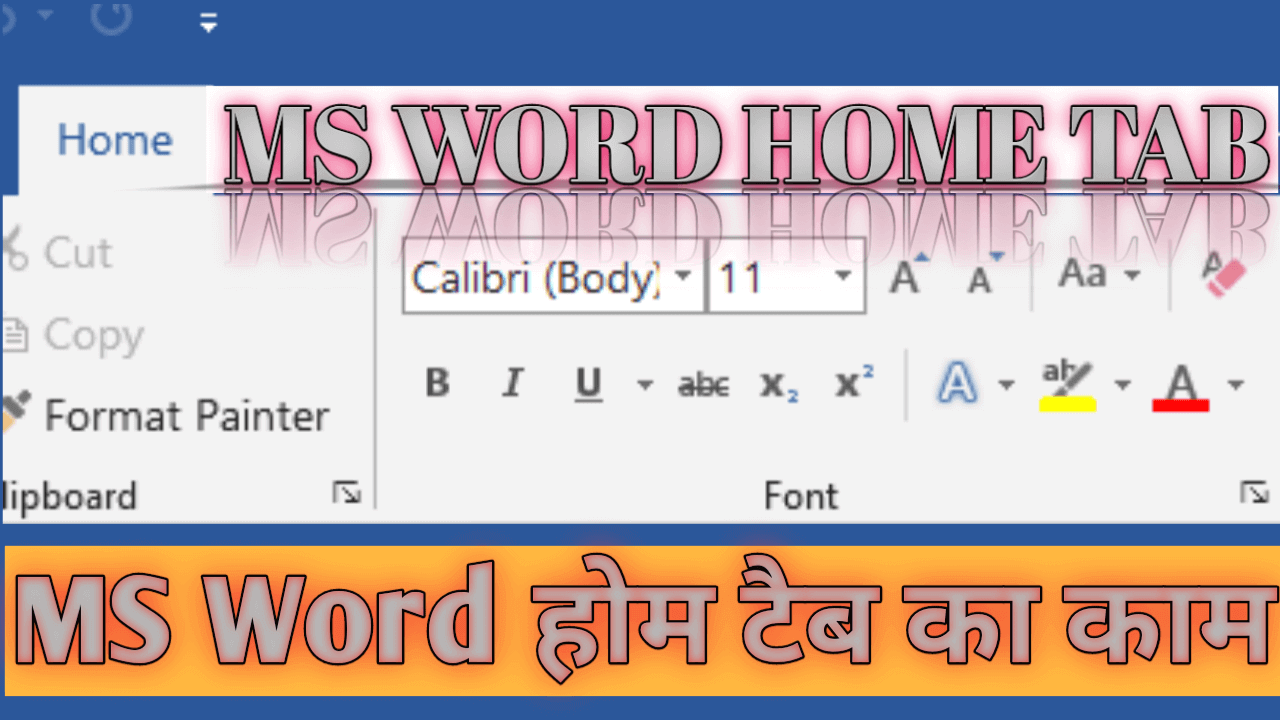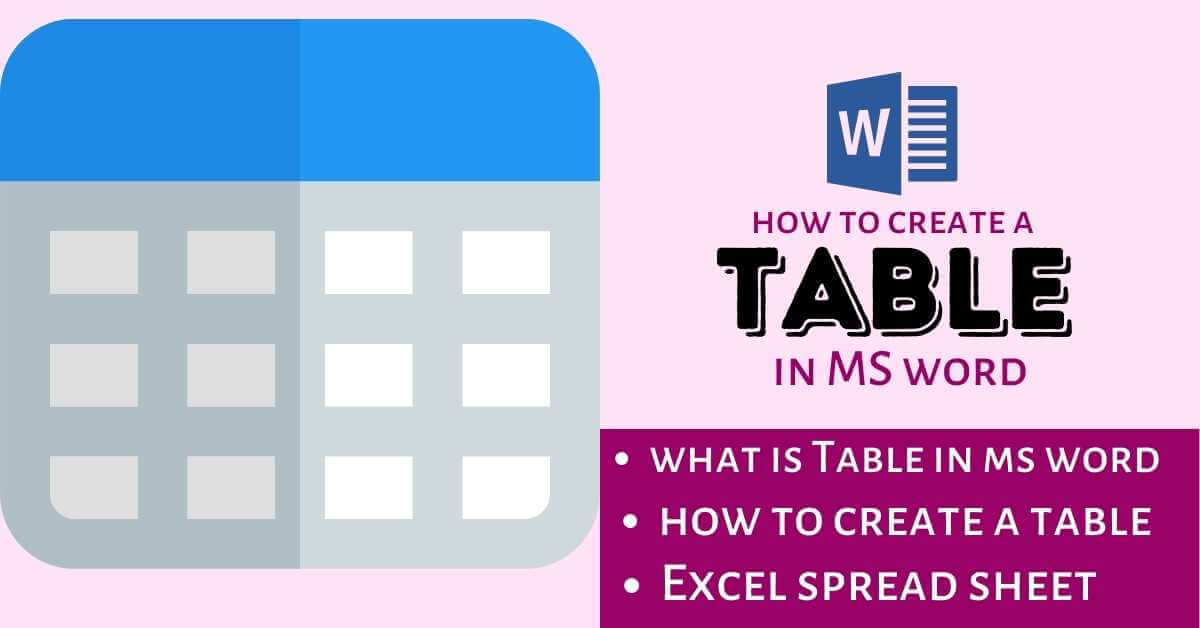दोस्तों आप कभी ना कभी माइक्रोसॉफ्ट वर्ड एप्लीकेशन को इस्तेमाल जरूर किए होंगे। और आपको यह भी पता होगा माइक्रोसॉफ्ट वर्ड का इस्तेमाल क्यों किया जाता है?
एक बाक्य में आपको बताऊं तो माइक्रोसॉफ्ट वर्ड एक एप्लीकेशन है जिसको हम किसी प्रकार के वर्ड डॉक्युमेंट क्रिएट करने के लिए इस्तेमाल किया जाता है।
हमने हमारा पुराने वाले लेख में माइक्रोसॉफ्ट वर्ड का जितने भी मैं मेनू हैं, उसमे सब के बारे में अच्छे से बताएं हैं आप चाहे तो वह वाली लेख को भी देख सकते हैं।
आज हम देखने वाले हैं माइक्रोसॉफ्ट वर्ड के अंदर ऐसे कुछ shortcut keys जो आपको जरूर पता होना चाहिए। इसके माध्यम से आप अपना कीमती समय तो ऐसे ही बता सकते हैं पर इसके द्वारा आपको माइक्रोसॉफ्ट वर्ड पर काम करना और भी आसान हो जाएगा। तो बिना देर किए देख लेते हैं कुछ ऐसे माइक्रोसॉफ्ट वर्ड के टिप्स के बारे में जो आपको पता होना चाहिए।
वर्ड में इमोजी का shortcut keys
यदि आप स्मार्टफोन इस्तेमाल करते हैं तो आपको जरूर इमोजी के बारे में पता होगा। इमोजी का इस्तेमाल हम हमारा words को आकर्षक और Viewer को engaging करने के लिए इस्तेमाल करते हैं। आइए कुछ आम इमोजी का शॉर्टकट की को देख लेते हैं।
- Smile इमोजी का shortcut keys – एक स्माइल इमोजी को डॉक्यूमेंट में इंसर्ट करने के लिए आपको अपना कीबोर्ड की माध्यम से [ Shift + 🙂 ] (बिना बंधनी के) दबाना पड़ेगा। जिसका रिजल्ट कुछ 😊 इस तरह का आएगा।
- Sad इमोजी का shortcut keys – एक sad इमोजी के लिए आपको अपना कीबोर्ड में [ Shift + 🙁 ] (बिना बंधनी के) टाइप करना पड़ेगा। और उसका रिजल्ट कुछ ☹️ इस तरह का आएगा।
- वैसे एक नॉर्मल फेस इमोजी के लिए आपको [ Shift + 😐 ] दबाना पड़ेगा और इसका रिजल्ट 😐 ऐसा आएगा।
तो यह थी माइक्रोसॉफ्ट वर्ड के कुछ shortcut keys जो इमोजी के लिए इस्तेमाल किया जाता है। माइक्रोसॉफ्ट वर्ड में ऐसे बहुत सारे शॉर्टकट की है जिसको एक इमोजी को इंसर्ट करने के लिए इस्तेमाल किया जाता है। आज हमने जो इमोजी बताया हम इसको ज्यादातर इस्तेमाल करते हैं। यदि आपको और भी इमोजी का शॉर्टकट की चाहिए आप हमें कमेंट बॉक्स में पूछ सकते हैं।
Arrow के लिए शॉर्ट कट की
Arrow का हमारा डॉक्यूमेंट में बहुत महत्वपूर्ण भूमिका होता है। कभी-कभी यह बुलेट लिस्ट की तरह काम में आता है तो कभी-कभी यह मैथमेटिकल कैलकुलेशन के समय इस्तेमाल होते हैं। तो आइए देख लेते हैं आरो के लिए क्या-क्या shortcut keys है।
- Left Side Arrow के लिए शॉर्टकट की – Left side Arrow के लिए आपको Less than Mark(<) और दो बार ( –) का इस्तेमाल करना पड़ेगा मतलब आपको < + — दबाकर enter की को दबाने से लेफ्ट एरो बन जायेगा।
- Right Arrow के लिए शॉर्टकट की – Right side Arrow के लिए आपको Greater than Mark(>) और दो बार( –) का इस्तेमाल करना पड़ेगा मतलब आपको > + — दवा के enter की को दबाने से लेफ्ट एरो बन जायेगा।
- वैसे ये दोनो arrow का थोड़ा मोटा लाइन बनाने के लिए आपको (–) के जगह पर आपको (==) देना पड़ेगा। जिसका रिजल्ट कुछ इस तरह का आएगा।
- यदि आपको two side arrow head बनाना है तो आपको (<=>) दबाने से ये अपने आप Two side arrow head बन जायेगा।
Word में Quick Table बनाने के लिए shortcut keys
कभी-कभी हमारा डॉक्यूमेंट में टेबल का इस्तेमाल होते हैं जिससे कि हम कोई लिस्ट बना रहे हैं या कोई स्टूडेंट का रिजल्ट बना रहे हैं तो इसमें टेबल का जरूरत होती है। अब हम देखने वाले हैं कि टेबल के लिए कुछ shortcut keys जिसके द्वारा आसानी से एक टेबल इंसर्ट कर सकते हैं।
एक टेबल इंसर्ट करने के लिए आपको अपना कीबोर्ड में (+) टाइप करना पड़ेगा जिसका मतलब होता है एक टेबल का सुरु होना और उसके बाद आपको टेबल जितना बड़ा चाहिए उतना बड़ा (-) देना पड़ेगा। Ex- +———-+———–+————+ इस तरीके से देना पड़ेगा। उसके बाद एक टेबल इंसर्ट हो जाएगा अब आप उस टेबल पर अपना डाटा इंटर करके tab bar को एक बार दबाने से और एक नया टेबल नीचे बन जाएगा।
Mathematical calculation shortcut keys
हमको कभी कभी हमारा डॉक्यूमेंट में कुछ मैथमेटिकल कैलकुलेशन करना होता है। इस समय कहां पर कुछ बड़े संख्या हो तो उसके लिए आपको कैलकुलेटर का जरूरत होती है। पर माइक्रोसॉफ्ट वर्ड में कुछ ऐसा तरीका है जिसके लिए कोई भी mathematical calculation के लिए आपको कैलकुलेटर का जरूरत नहीं पड़ने वाला। आइए देख लेते हैं उस shortcut keys को।
- For Addiction (+) – Addiction के लिए आपको Ctrl + F9 दबाना होता है, जिसको दबाने से कुछ {} इस तरह का बंधनी क्रिएट हो जाता है। अब आपको एडिक्शन करने के लिए {=Value + Value} करके फिर से F9 को दबाना होता है। जिसके रिजल्ट उस तरह का आएगा जितना आप Value के जगह पर इंटर किए थे।
Ex – Ctrl + F9 = {=2+2} + F9 = 4
इस तरीके से और जितना भी मैथमेटिकल कैलकुलेशन होते हैं हम उसको आसानी से कर सकते हैं। Subtraction के लिए आपको (-) का मार्क और multiplication के लिए आपको (*) का मार्क लगाना होता है।
Table Calculation
एक टेबल में कैलकुलेशन करने के लिए कुछ अलग तरीका एस्तेमाल किया जाता है।
Left side table का शॉर्ट कट की – Ctrl + F9 (left) + F9
यह थी वह फार्मूला जिसकी मदद से आप एक टेबल का एक Row का आसानी से कैलकुलेशन कर सकते हैं। पर जब पूरे टेबल का कैलकुलेशन का बारी आता है तब आपको उस फील्ड में जो भी संख्या होता है उसको कॉपी करके हर जगह पेस्ट करना होता है और उसको राइट क्लिक करके Update field में क्लिक करना होता है।
Total Field = Select The Above Value + Paste + Right Click On Mouse Then Press F9
यदि आप चाहते हैं कि टेबल को ऊपर से नीचे तक कैलकुलेशन किया जाए तो आपको Left की जगह पर Above लिखना होता है।
Lines और Symbol के shortcut keys
- एक सिंगल लाइन इंसर्ट करने के लिए – ( —+Enter )
- एक Thick line के लिए – ( Shift + — )
- Dotted line – ( Shift + *** )
- 2 Layer Line के लिए – ( === + Enter )
- 3 Layer Line के लिए – ( ### + Enter )
- Zigzag Line के लिए – ( Shift + ~~~ )
Copyright Symbol Shortcut keys
- Copyright Symbol © – ( c ) (बिना स्पेस देकर)
- Trademark Symbol ™ – ( TM )(बिना स्पेस देकर)
Sample Paragraph प्रैक्टिस करने के लिए
हमारे कुछ भाई लोग जो नए-नए एमएस वर्ड में काम करना शुरू करते हैं उनको प्रैक्टिस की जरूरत होती है ऐसे में आपको एमएस वर्ड पर कोई भी प्रकार के पैराग्राफ को लिखने की जरूरत नहीं। एक Shortcut keys के माध्यम से आग प्रैक्टिस के लिए कुछ पैराग्राफ क्रिएट कर सकते हैं।
- =rand () – यह shortcut key को आप एमएस वर्ड में लिखते हैं तो आपको एक सिंपल पैराग्राफ मिल जाएगा।
- =rand(2,2) – यह shortcut key दर्शाता है कि आपको पैराग्राफ में कितना लाइन के पैराग्राफ चाहिए। यहांपर आपको 2 लाइन वाले 2 पैराग्राफ मिल जाएगा। वैसे आपको जितना भी पैराग्राफ और जितना भी लाइन चाहिए उतना नंबर वहां पर एंटर करते हैं तो उतना लाइन वाला पैराग्राफ आपके सामने आ जाएगा।
Conclusion
आज हमने देखा कि 7 प्रकार की shortcut keys जिसको इस्तेमाल करके हम हमारा काम को और भी आसान बना सकते हैं। अक्सर हम आपके लिए इस प्रकार का ज्ञानवर्धक लेख लेकर आते हैं। यदि आपको हमारा यह लेख से कुछ सीखने को मिला तो यह लेख को अपने दोस्तों के साथ जरूर शेयर करें। धन्यवाद।
- MS Word Kya Hai और कैसे सीखें-पूरी जानकारी
- A to Z MS Word Shortcut Keys in Hindi| काम को आसान बनाने के लिए सबसे अच्छे तरीके
- MS Word References Tab In Hindi | एमएस वर्ड रेफरेंस टैब क्या होता है? एमएस वर्ड रेफरेंस टैब का उपयोग कैसे करें?
- MS Word में Page Number क्या होता है? | What Is Page Number In Hindi?
- Header And Footer In MS Word In Hindi| हैडर और फुटर क्या है?
- Cross Reference In MS Word In Hindi- क्रॉस रेफरेंस क्या है?
- MS WORD me resume Kaise banaye? computer me resume Kaise banaye?
- How to create a table in MS word in Hindi
- MS Word में Insert Tab क्या है? MS Word Insert Tab in Hindi
- MS Word Home Tab in Hindi, Uses and PDF notes
- Features of MS Word – MS Word के features कौन कौन से हैं
- माइक्रोसॉफ़्ट वर्ड के 7 shortcut keys जो आपको पता होना चाहिए
- File menu in ms word in Hindi – File menu options