हेलो दोस्तों उम्मीद है कि आप सब अच्छे होंगे। आज हम बताने जा रहे हैं 10 tip and tricks of Gmail जो आपको हर समय काम में आने वाले हैं। हम पहले से भी देख चुके हैं जीमेल क्या होता है और जीमेल में हम किसी को कैसे मेल कर सकते हैं। आप चाहे तो ऊपर लिंक पर क्लिक करके उनको पढ़ सकते हैं। तो बिना समय का बर्बाद किया यह देख लेते हैं उन 10 tip and tricks of Gmail जो आपको काम में आने वाले हैं पर उससे पहले हम थोड़ा जान लेते हैं जीमेल क्या होता है।
जीमेल क्या है
जीमेल का पूरा नाम होता है Google mail. Gmail एक गूगल के द्वारा दिया किया गया मुफ्त सेवा है जिसके द्वारा हम किसी को आसानी से मेल भेज सकते हैं। यह दोनों Android और windows के लिए उपलब्ध है।
Google meet -1st tip and tricks of Gmail in Hindi
जी बिल्कुल हां। अभी आप Google meet को जीमेल से ही एक्सेस कर सकते हैं। अभी हमारे कुछ भाई लोगों के मन में ही सवाल आ रहा होगा कि Google meet एक अलग आप है हम इसको जीमेल में कैसे एक्सेस कर सकते हैं। गूगल ने कुछ दिन पहले ही Google meet को जीमेल के साथ मर्ज कर दिया है।
- MS Word में चेकबॉक्स कैसे जोड़ें | Learn How to Insert a Checkbox in Word in Hindi
- Features of MS Word – MS Word के features कौन कौन से हैं
- Header And Footer In MS Word In Hindi| हैडर और फुटर क्या है?
मतलब आप चाहे तो गूगल मीट को अलग से डाउनलोड कर सकते हैं पर आप के पास Google में नहीं है तो फिर भी आप उसको जीमेल से एक्सेस कर सकते हैं। गूगल मीट दोनों मोबाइल एप्लीकेशन और वेब वर्जन के लिए उपलब्ध है यदि आप कंप्यूटर से एक जीमेल को एक्सेस कर रहे हैं फिर भी आप जीमेल से गूगल मीट को एक्सेस कर सकते हैं।
google meet kya hai in hindi

google meet एक video-conference-calling platform है जिसको ज़्यादातर business मीटिंग और ऑनलाइन क्लास करने के लिए एस्तेमाल किया जाता है।
आप जरूर जानते होंगे 2020-21 में कोई कोरोना वायरस के बारे में। कोरोना वायरस के चलते देश में लोग 1 साल तक लोग लॉकडाउन में रहे। इसलिए स्कूल और कॉलेज में होने वाले क्लास ऑनलाइन किया जा रहा था। उसके साथ साथ दूसरे लोग उनके मीटिंग को भी ऑनलाइन कर रहे थे। आमतौर पर गूगल मीट को हम ऑनलाइन क्लास या किसी मीटिंग में जुड़ने के लिए इस्तेमाल करते है।
इसे भी पढ़ें- गूगल मेरा नाम क्या है? Google Mera Naam Kya Hai?
google meet को जीमेल से कैसे चलाएं
आप जान गए होंगे कि गूगल मीट क्या है, आप गूगल मेल से गूगल मीट को एक्सेस कर रहे हैं उसका मतलब यह नहीं कि आपको वहां पर कुछ कम फीचर्स मिलने वाला है। वहां पर आप सभी फीचर्स का लाभ उठा सकते हैं जो आपको गूगल मीट एप्लीकेशन में मिलने वाला है। गूगल मीट को चलाने के लिए आपको कुछ स्टेप्स फॉलो करना पड़ेगा तो आइए देख लेते हैं गूगल मीट फॉर जीमेल से कैसे चलाएं।
एक मीटिंग/क्लास शुरू करने के लिए (To start a online meeting/class)
- मीट के ऑप्शन पर जाएं (Go to Meet Options)
- ‘New meeting’ के उपर क्लिक करें ( click on ‘New Meeting’
‘New meeting’ के ऊपर क्लिक करने के बाद आपको 4 ऑप्शन देखने को मिल जाएगा। जिसका काम थोड़ा अलग अलग होता है। आइए देख लेते हैं उनका काम क्या-क्या होता है?
- Get a meeting link to share – यहां पर आपको एक मीटिंग का लिंक मिलने वाला है जिस को शेयर करके आप दूसरे लोगों को मीटिंग पर बुला सकते हैं।
- Start an instant meeting – यदि आप इस ऑप्शन पर क्लिक करते हैं आपके स्क्रीन के ऊपर एक इंस्टेंट मीटिंग ओपन हो जाएगा और उसके साथ साथ उस मीटिंग का लिंक आप को शेयर करने के लिए भी मिल जाएगा।
- Schedule in Google calendar – यदि आप एक मीटिंग को कुछ दिनों के बाद या कुछ घंटों के बाद शुरू करने वाले हैं तो आप हम गूगल कैलेंडर पर उसका एक Reminder लगा सकते हैं। इसको क्लिक करते ही आप गूगल कैलेंडर पर Redirect हो जाओगे।
- Close – इसके ऊपर क्लिक करके आप आप पहले स्क्रीन तक आ सकते है जहां पर आपको ‘New meeting’ का ऑप्शन दिख रहा था।
एक ऑनलाइन मीटिंग/क्लास पर योगदान देने के लिए (To join a online meeting/class)
गूगल मीट पर एक ऑनलाइन मीटिंग और क्लास ज्वाइन करना बहुत आसान है। एक ऑनलाइन मीटिंग या क्लास अटेंड करने के लिए आपको गूगल मीट का लिंक पर क्लिक करना पड़ेगा। उसके बाद आप एक मीटिंग पर ज्वाइन हो सकते हैं।
- कंप्यूटर क्या है और उसके प्रकार | Computer Kya Hai?
- कंप्यूटर माउस क्या है |What Is Computer Mouse And Its Type In Hindi
- कीबोर्ड क्या है|Computer Keyboard Kya Hai Aur Uske Prakar
Confidential mode – 2nd tip and tricks of Gmail
Confidential मतलब होती है गोपनीय या गुप्त। Confidential mode का मतलब होती है आप का मेरे जिसको भेजोगे सिर्फ वही उस मैसेज को देख सकते हैं और रिप्लाई कर सकते हैं पर उस मैसेज को और आगे किसी के पास फॉरवर्ड या उनमें अटैच की गई कोई वर्कर के डॉक्यूमेंट को प्रिंट या डाउनलोड नहीं कर सकते।

- Set expiration – ऑप्शन की सेहत से आप अपने मेल का Expire date सेट कर सकते हैं। यहां पर 1 week से लेकर 5 year तक का ऑप्शन रहता है जो आप सेट कर सकते है।
- Require Passcode – यदि आप अपना मेल को और भी सुरक्षित करना चाहते हैं तो आप ये ऑप्शन का इस्तेमाल कर सकते हैं। यहां पर Standard का फंक्शन होता है जो किसी प्रकार के पासपोर्ट की जरूरत नहीं है है पर यदि आप SMS passcode करते हैं तो आप का मेल ओपन करने के लिए एक OTP (one time password) मांगेगा जैसे नॉर्मल ली किसी एप्लीकेशन sign up करते वक्त एक OTP मांगता है।
Undo Send – 3rd tip and tricks of Gmail
कभी-कभी हम मेल करते वक्त हमारा गलती से कुछ स्पेलिंग गलत कर देते हैं तो इसके लिए जब हम मैसेज भेजते हैं उसको Undo send करते हैं। जो कि कुछ समय बाद स्किन के उपर से disappear हो जाता है।
पर क्या आप जानते हैं उस Undo send का टाइम को आप और भी ज्यादा समय तक बढ़ा सकते हैं जिसके द्वारा आपके पास ज्यादा टाइम होता है उसको Undo करने में। पर ये सेटिंग्स आप डेस्कटॉप वर्जन में कर सकते हैं।

- Settings >See all settings > Open settings under general tab> Undo to 30 Sec.
Templates – 4th tip and tricks of Gmail
यह पिक्चर्स ज्यादातर बड़े-बड़े प्रोफेशनल लोग इस्तेमाल करते हैं और उनके काम को और भी ज्यादा आसान कर पाते हैं। आप कभी-कभी प्ले स्टोर में है किसी एप्लीकेशन का रिव्यू देते होंगे याद देखते होंगे। वहां पर आप एक चीज जरूर नोटिस किया हुआ कि एप्लीकेशन कंपनी ने उस Reviews का रिप्लाई करते हैं।
पर क्या आप जानते हैं और इतने सारे लोगों का Reviews को कैसे रिप्लाई कर पाते हैं। यह जीमेल का यही feature के द्वारा करते हैं जो कि उनका काम को और भी आसान बनाता है।
Snooze – 5th tip and tricks of Gmail
आप कभी ना कभी यह वर्ड से जरूर परिचित होंगे। आप कभी ना कभी आपका घड़ी या आपका मोबाइल में अलार्म सेट करते होंगे। कभी-कभी आप सुबह उठते वक्त आपने अपना अलार्म को Snooze करते हैं ताकि आप 5-10 मिनट के बाद फिर से अलार्म बजे और आप उठ पाए।

फिर उस तरह से आप जीमेल में भी snooze को समझ सकते हैं। कोई भी मेल जो आपके लिए बहुत इंपोर्टेंट है पर आप busy होने के कारण अभी उसको देख नहीं कर पा रहे हैं पर आप उसको शाम में देखना चाहते हैं तो आप snooze के ऑप्शन पर क्लिक करके यह सब कर सकते हैं।
- एक मेल को snooze करने के लिए आप Right click on mail > snooze > set the time and date
- सिम कार्ड क्या है और सिम कार्ड कैसे काम करता है |SIM Full Form In Computer
- राउटर डिवाइस क्या होता हैं और काम केसे करता हैं |Router In Computer Network In Hindi
- माइक्रोसॉफ़्ट वर्ड के 7 shortcut keys जो आपको पता होना चाहिए
Email signature – 6th tip and tricks of Gmail
आप मेल भेजते समय आप उसके नीचे अपना नाम जरूर लिखे होंगे। पर यदि आप दिन में लोगों के पास मेल करते हैं तो आप को यह चीज बहुत अजीब लग रहा होगा क्योंकि आपको हर बार ये चीज लिखना पड़ता है। पर आप यह चीज को automate कर सकते हैं जैसे कि आप मेल भेजते समय अपने आप नीचे यह आ जाए।

- Settings> General settings > signature
यह टीचर का खास बात यह है कि आप यहां पर अपना जरूरी चीजें जैसे कि सोशल मीडिया का लिंक और अपना कंपनी/ब्रांड का लोगो भी लगा सकते हैं।
Vacation responder – 7th tip and tricks of Gmail

सोच लीजिए आप एक ऑफिस के काम कर रहे हैं और ऑफिस से 7 दिन के लिए छुट्टी पर है। तो उन 7 दिनों में आपके पास जो भी मैसेज करता है आप उनको यह मेल भेज सकते हैं कि मैं अभी छुट्टी पर हूं। यह सेटिंग करने के लिए आपको Setting पे एक बार जाना पड़ेगा उसके बाद General settings पर जाएं और उस पर आपको Vacation responder पर आप अपना सभी details डाल सकते हैं।
Text formatting – 8th tip and tricks of Gmail
अब जब भी किसी के पास Email भेज रहे हैं उनका रिप्लाई में यदि आप चाहते हैं कि पॉजिटिव रिप्लाई आए तो आपको अपना मेल का फॉर्मेट को एक प्रोफेशनल लुक देना पड़ेगा। जिसके द्वारा मेल को प्राप्त करने वाला देख कर आपके ऊपर खुश हो जाए और उसका रिप्लाई पॉजिटिव तरीके से करें। यदि आप किसी जॉब के लिए मेल के जरिए अप्लाई कर रहे हैं या दूसरे किसी को प्रोफेशनल लोगों तक अपना मेल भेज रहे हैं तो टेक्स्ट का अच्छे से फॉर्मेटिंग होना जरूरी है।
यदि आप मोबाइल से किसी के पास मेल भेज रहे हैं तो उसमें आपको फॉर्मेटिंग करने के लिए मेल का कॉन्टेंट को long press करना पड़ेगा और वहां पर आपको फॉर्मेट का ऑप्शन मिल जाएगा। वहां से आप अपने टेक्स्ट को छोटा बड़ा या बोल्ड इटैलिक इत्यादि कर सकते हैं।
यदि आप एक डेस्कटॉप से किसी के पास मेल भेज रहे हैं तो सेंड बटन के बगल में फॉर्मेटिंग का ऑप्शन होता है वहां से आप अपना मेल को फॉर्मेट कर सकते हैं।
यदि आप नहीं जानते फॉर्मेटिंग का ऑप्शन को इस्तेमाल करना तो आप नीचे दिए गए लिंक पर क्लिक करके अब हमारा यह लेख को पढ़ सकते हैं यह लेख में हम पर मीटिंग के बारे में अच्छे से बताएं हैं।
Suggestions – 9th tip and tricks of Gmail
बहुत सारे लोग होते हैं जो ईमेल लिखते वक्त कभी कबार थोड़ी गलती कर देते हैं जैसे कि Grammar Mistake, Spelling mistakes इत्यादि। गूगल की यही feature के द्वारा आप अपने उन गलती में सुधार ला सकते हैं। आइए देखते हैं उन फीचर को कैसे Enable करें।
- Open Settings > Click on See all settings >Scroll down the General settings > click on Grammar, Spelling, Autocorrect and smart compose
Give access without sharing password – 10th tip and tricks of Gmail
कभी-कभी किसी Important mail दूसरों को दिखाना पड़ता है। जैसे कि यदि आप किसी कंपनी में काम कर रहे हैं और आपका व्यक्तिगत मेल आईडी पर कंपनी का कुछ मैसेज आया है और उस मैसेज को अपना Boss को दिखाना है। पर आप नहीं चाहते कि एक मैसेज को दिखाने के लिए आप पूरी ईमेल आईडी का Access आपकी Boss को दें। इसलिए जीमेल मैं एक ऐसे फीचर है जिसको इस्तेमाल करके आप बिना Password शेयर करके सिर्फ जीमेल का एक्सेस दूसरे लोगों को दे सकते हैं।
- Settings > see all settings > open account and import settings > grant access to your account
निष्कर्ष
आज हमने देखा कि 10 ऐसे tip and tricks of Gmail जो आपको जीमेल पर काम करते वक्त बहुत काम में आने वाला है। जीमेल जितना दिन भर दिन पुराना होते जा रहा है गूगल उसमें बहुत सारे फीचर्स ऐड कर रहे हैं। जो कि आपको काम को बहुत आसान बनाता है इसके साथ-साथ जीमेल पर काम करते वक्त आपका बहुत कीमती समय को बचाता है।
उम्मीद है कि आपको हमारा यह लेख 10 tip and tricks of Gmail in hindi अच्छा लगा होगा। जीमेल में जितना भी इंर्पोटेंट फीचर होते हैं सभी को बताने के लिए हम कोशिश किए हैं। यदि हमसे कोई भी फीचर छोड़ कोई है या किसी फीचर के बारे में और भी ज्यादा जानने के लिए इच्छुक हैं तो आप कमेंट बॉक्स में कमेंट कर सकते हैं। हम जल्द ही आपका कमेंट का रिप्लाई करेंगे।
आप हमें इंस्टाग्राम पर फॉलो कर सकते हैं वहां पर भी हम फोटो और वीडियो के माध्यम से बहुत सारे अच्छी-अच्छी चीजें आपको प्रदान करते हैं। धन्यवाद

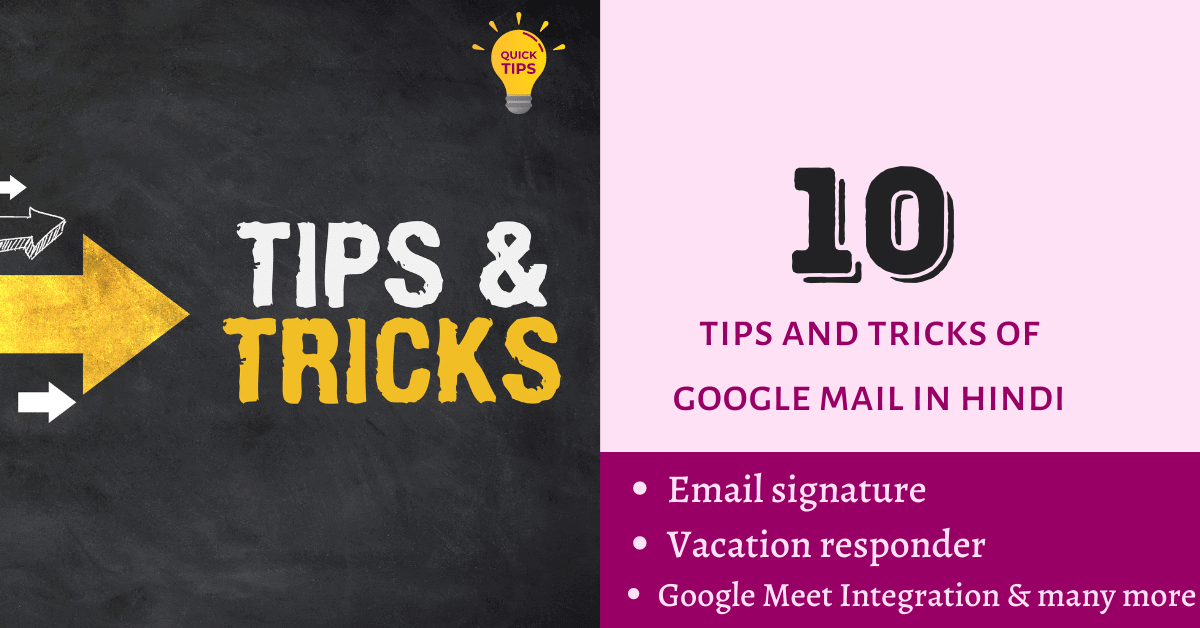
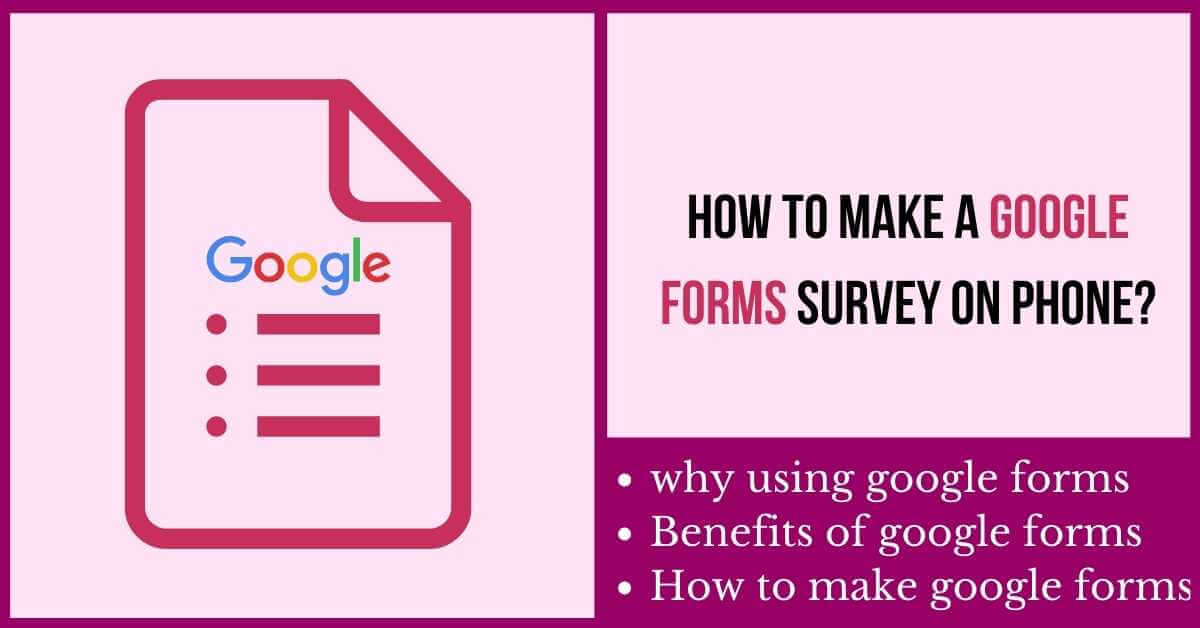
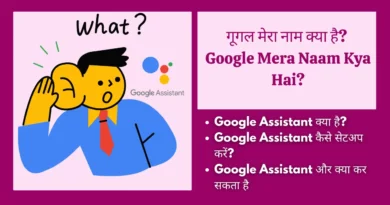
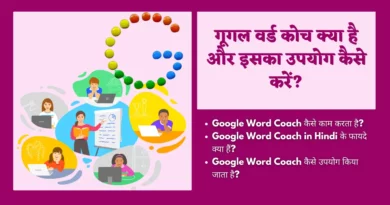
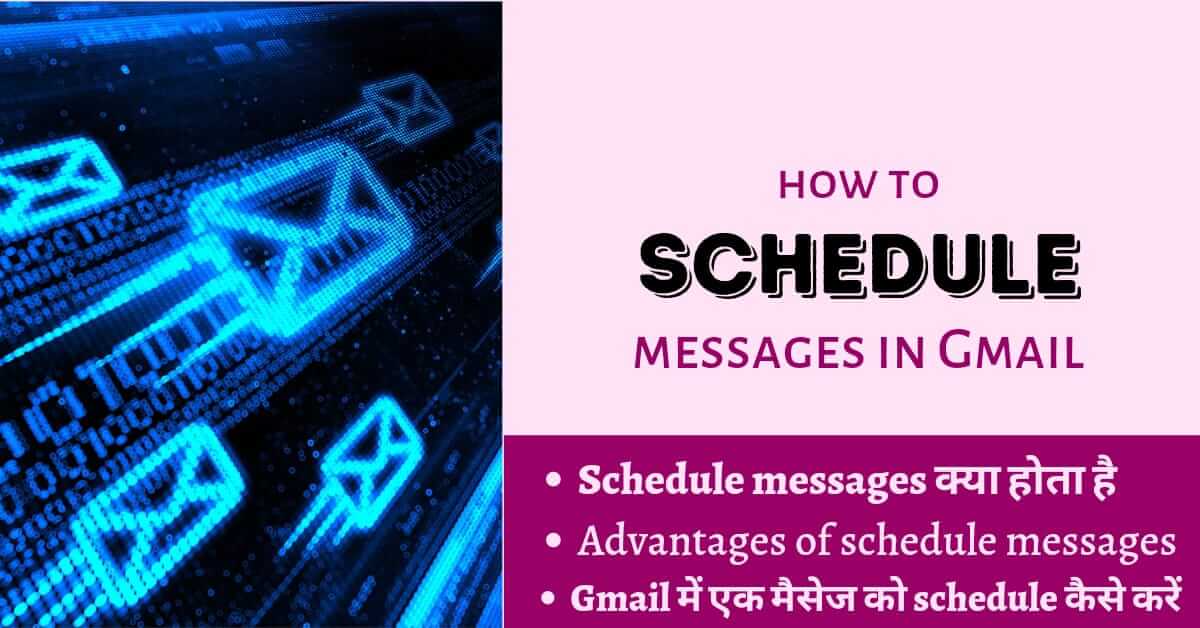
Thanks for giving good information