आपको यह जरूर पता होगा ईमेल कैसे भेजे जाते हैं। पर क्या आपको यह पता है MS Word में ईमेल भेजने का तरीका क्या है। क्या आपको पता है ई-मेल को आप अलग-अलग फरमार्ट में भेज सकते हैं जिससे प्राप्त करने वाले को लगे आप कुछ इंपोर्टेंट चीजें भेजे हैं।
आज मैं आपको बताऊंगा यह मेल भेजने का दो MS Word में ईमेल भेजने का तरीका जिसके द्वारा एम एस वर्ड की सहायता से मेल भेजा भेज सकते हैं और अपना कीमती समय भी बचा सकते हैं।
हेलो दोस्तों। MS Word के ऊपर आधारित और एक नए लेख के ऊपर आपको स्वागत है। आज हम देखेंगे कि MS Word में ईमेल भेजने का तरीका क्या है।
आपको शायद पता होगा MS Word के द्वारा हम एक ही समय में हजारों हजारों लोग तक एक मेल को भेज सकते हैं । क्या यह आपको पहले से पता था? यदि नहीं था तो आप इसको जान लीजिए एमएस वर्ड पर इसको Mail Merge नाम से जानते हैं।
जैसे कि हमने हमारा पहले वाला लेख File Menu in MS Word मैं बात किए थे शेयर ऑप्शन के ऊपर, जिसको आज हम Practically देखने जा रहे हैं।
MS Word में ईमेल भेजने का तरीका
तो आइए देख लेते हैं एमएस वर्ड में ईमेल भेजने का तरीका क्या है। पर आपके जानकारी के लिए बता दे रहा हूं कि माइक्रोसॉफ्ट ऑफिस में उपलब्ध किसी भी सॉफ्टवेयर जैसे कि माइक्रोसॉफ्ट वर्ड माइक्रोसॉफ्ट एक्सल से मेल भेजने के लिए आपको माइक्रोसॉफ्ट आउटलुक की जरूरत होती है जो कि सभी कंप्यूटर डिवाइस पर आसानी से देखने को मिल जाते हैं। यदि आपके पास यह नहीं है तो आप उसको Microsoft office से purchase कर सकते हैं।
- एमएस वर्ड ओपन करें और अपना मेल का content लिखें। आप उसको ऐसे लिखे जैसे एक मेल लिखा जाता है।
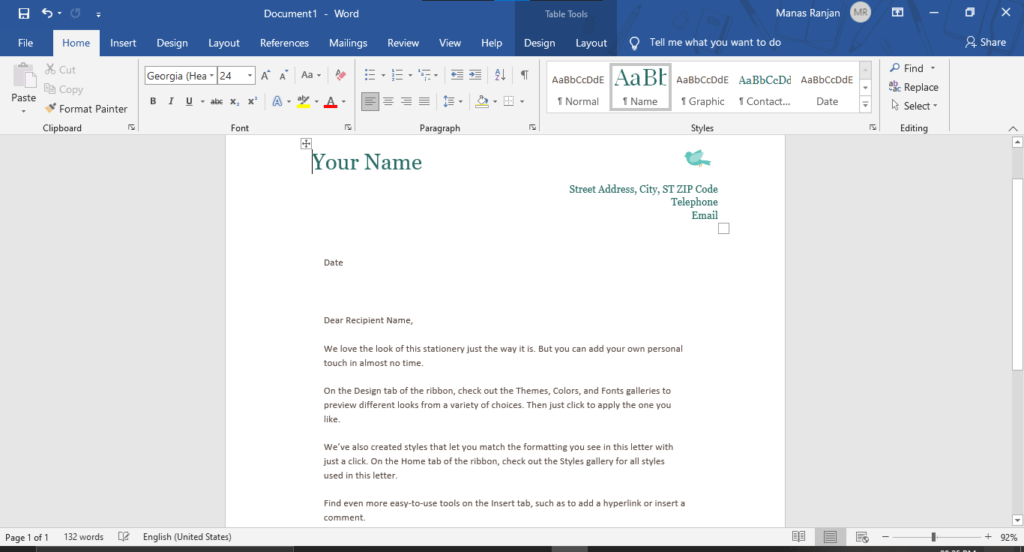
यदि आप चाहते हैं आप एक प्रोफेशनल मेल भेजना तो आप न्यू बटन के ऊपर क्लिक करें और टेंपलेट्स में मेल लिखकर सर्च करें। आपको वहां पर बहुत सारे ईमेल का टेंपलेट्स मिल जाएंगे। उस टेंपलेट्स में आप अपना मेल को रिप्लेस कर लीजिए।
- फाइल मेनू के ऊपर जाए और शेयर की ऑप्शन पर क्लिक करें।
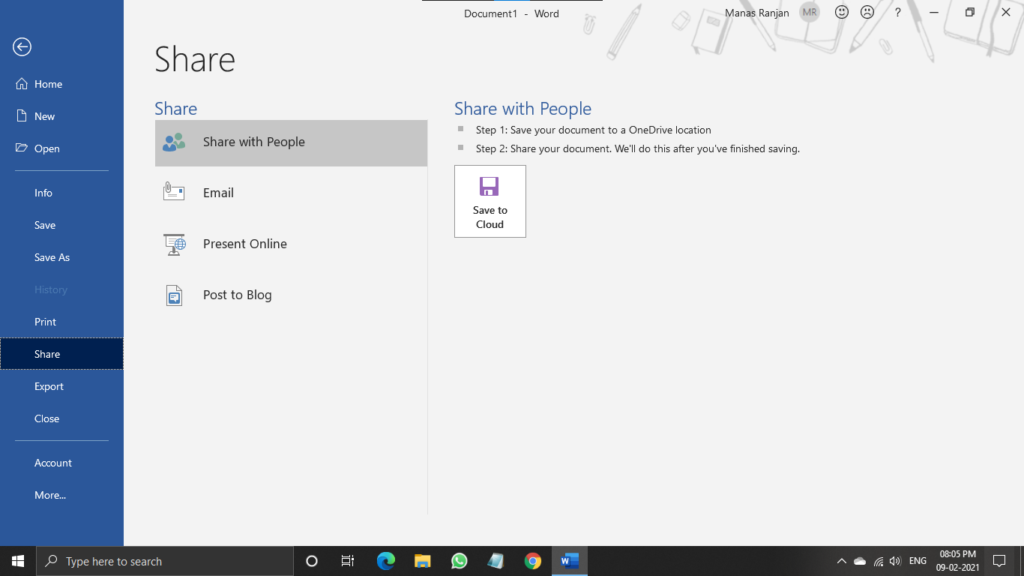
शेयर ऑप्शन पर जाकर आप अपना डॉक्यूमेंट स्कोर अलग-अलग जगह में शेयर कर सकते हैं जैसे कि लोगों के साथ शेयर करना ईमेल में भेजना ऑनलाइन में प्रेजेंट करना किसी ब्लॉग पर लिखना इत्यादि। पर आपको ईमेल करने के लिए मेल ऑप्शन को चुनना होगा।
- मेल ऑप्शन को चुनने के बाद आपको मेल को भेजने के लिए अलग-अलग फॉर्मेट दिख रहे होंगे जिससे कि आप उसको attachment PDF, XPS इत्यादि।
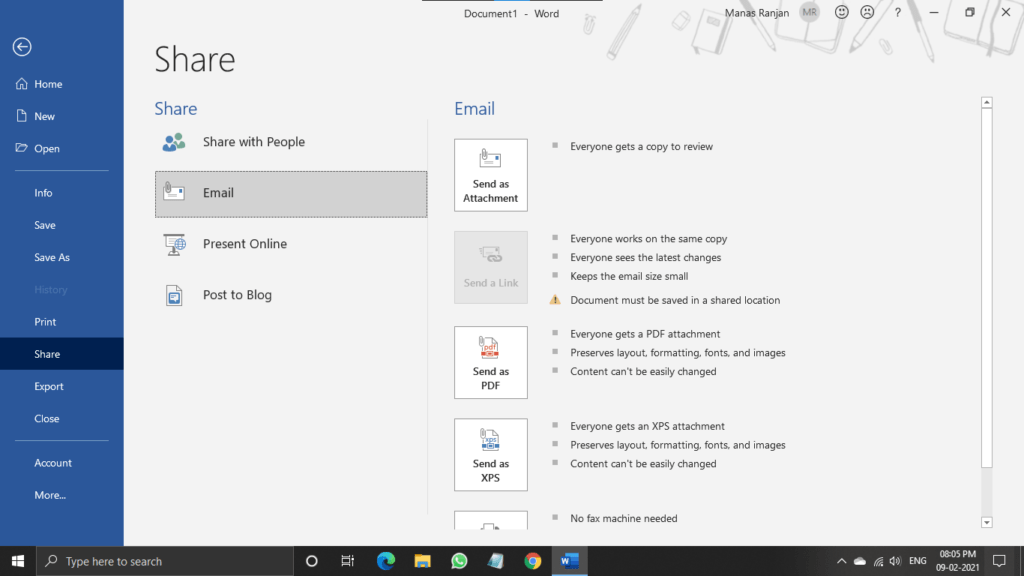
- आपके सामने मेल भेजने के लिए एक इंटरफेस दिखाई देगा जिसमें आप अपना जरूरी चीज है और रिसिपिएंट की डाटा को भरिए।
- अब आप मेल भेजने के लिए रेडी हो गए हैं आपको सेंड बटन के ऊपर क्लिक करना होगा आप नीचे देख पा रहे होंगे कि हमारा मेल सक्सेसफुली recipient के पास पहुंच चुका है।
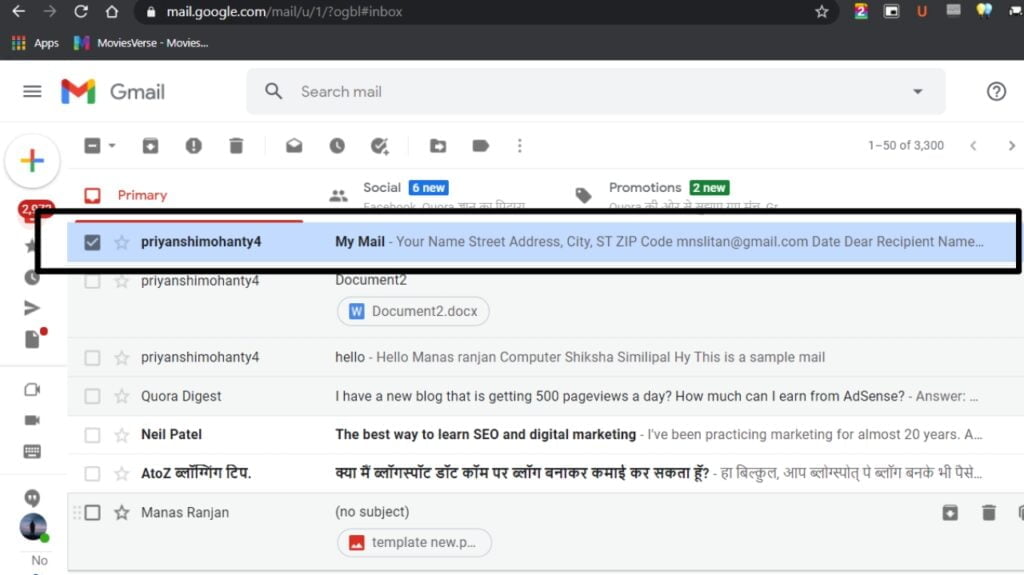
MS Word में मेल भेजने का तरीका (As the Body)
अब मैं जो तरीका बताने वाला हूं MS Word में ईमेल भेजने का तरीका इतना खास है कि आप बोलेंगे यह पहले से क्यों नहीं बताया।
मेल को बॉडी की तरह भेजना सबसे अच्छा माना जाता है क्योंकि यह दिखने में प्रोफेशनल तो लगता है और लोगों का ज्यादा ध्यान आकर्षण करता है। क्या पता कोई लोग आपका मेल में कुछ ऐसी लाइन पढ़ दे जो उनको आकर्षित करें और आपका मेल का जवाब फटाफट दे दे।
As the body मेल भेजने के लिए यह एक सस्ता जुगाड़ बोल सकते हैं। जैसे कि हमने पहला वाला Processमें बताया आप इस प्रोसेस में भी सेम रूल फॉलो करना है और मैं बताता हूं अभी आपको क्या करना होगा।
- आप मेल को लिखने के बाद मेल का टेक्स्ट को सिलेक्ट ऑल करके सभी को कॉपी कर दे।
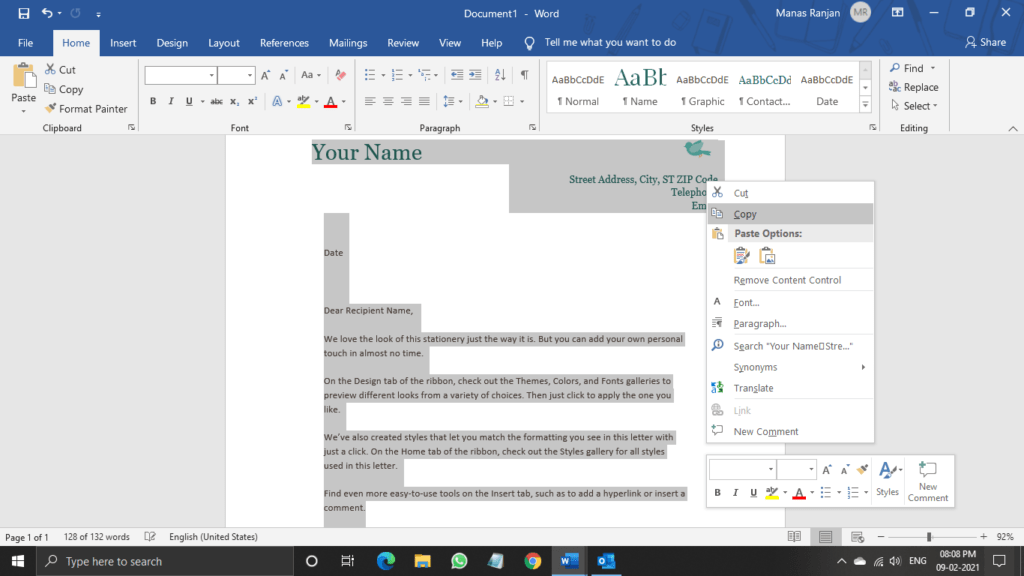
- Share>Email>Send as attachment पर जाएं
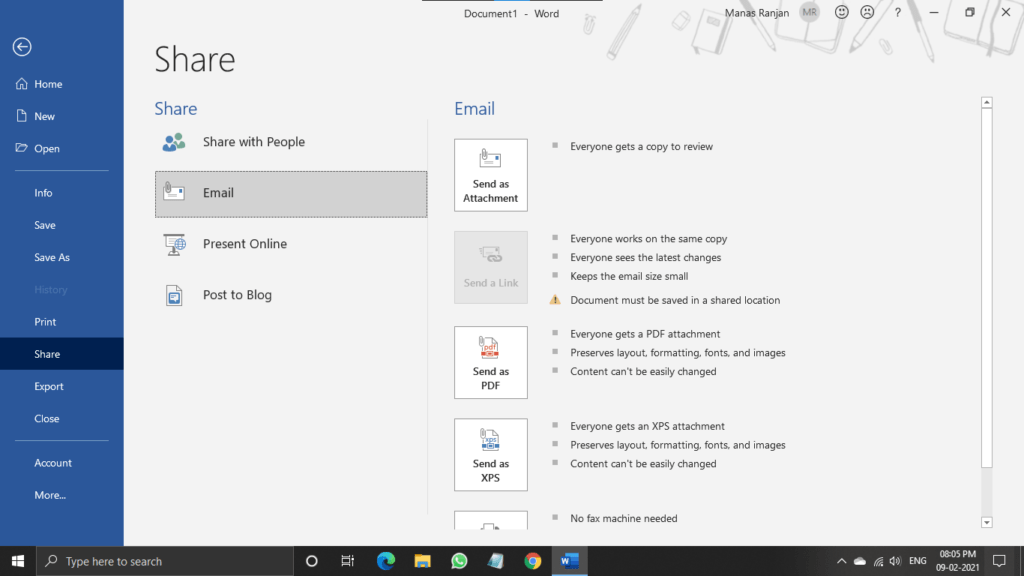
- उसके बाद आपको आपका मेल का एक अटैचमेंट दिख रहा होगा उसके ऊपर राइट क्लिक करके आप रिमूव अटैचमेंट पर क्लिक करें और अपना सब्जेक्ट टाइप करें
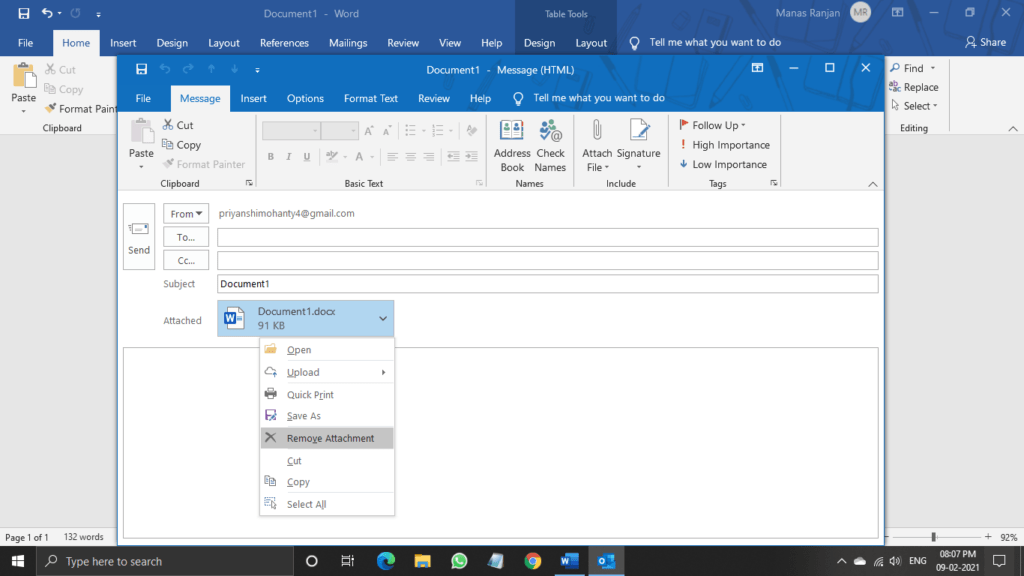
- पहले जो मेल का टेक्स्ट को कॉपी किया था उसको पेस्ट करें।
उसके नीचे आपको एक text box देख रहा होगा वहां पर आप अपना टेक्स्ट को पेस्ट कर दें और Send Button के उपर क्लिक कर दीजिए।
यह थी 2 टिप्स जिसके द्वारा आप एक मेल भेज सकते हैं अगले वाले लेख पर हम मेल मर्ज के बारे में बात करेंगे जो हम शुरुआत में कुछ बताया था।
Conclusion
आज हमने सीखे की MS Word में ईमेल भेजने का तरीका क्या है। और हमने ईमेल भेजने का दो तरीका आपको बताया। मुझे उम्मीद है कि आप हमारे यह आर्टिकल से कुछ सीख पाए होंगे और आप जान चुके होंगे कि कैसे मेल भेजा जाता है। यदि आपको यह आर्टिकल अच्छा लगा तो आप अपने दोस्तों के साथ जरूर शेयर करें। इतिहास हमसे कुछ पूछना चाहते हैं और कुछ सुहाग देना चाहते हैं तो आप हमको हमारा कमेंट बॉक्स में जरूर दीजिए। धन्यवाद






