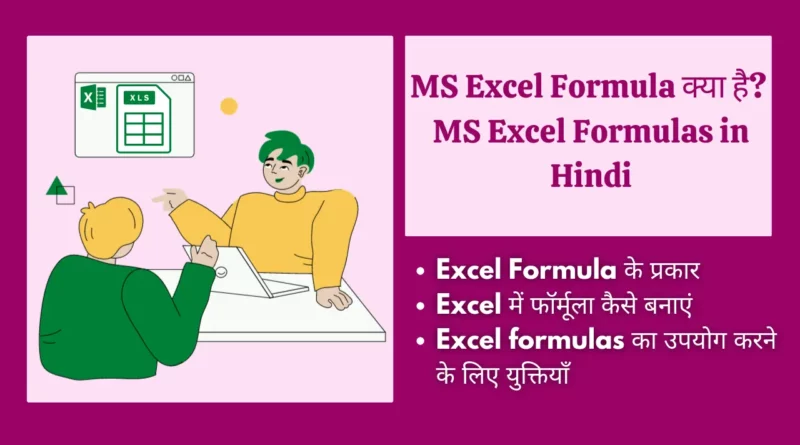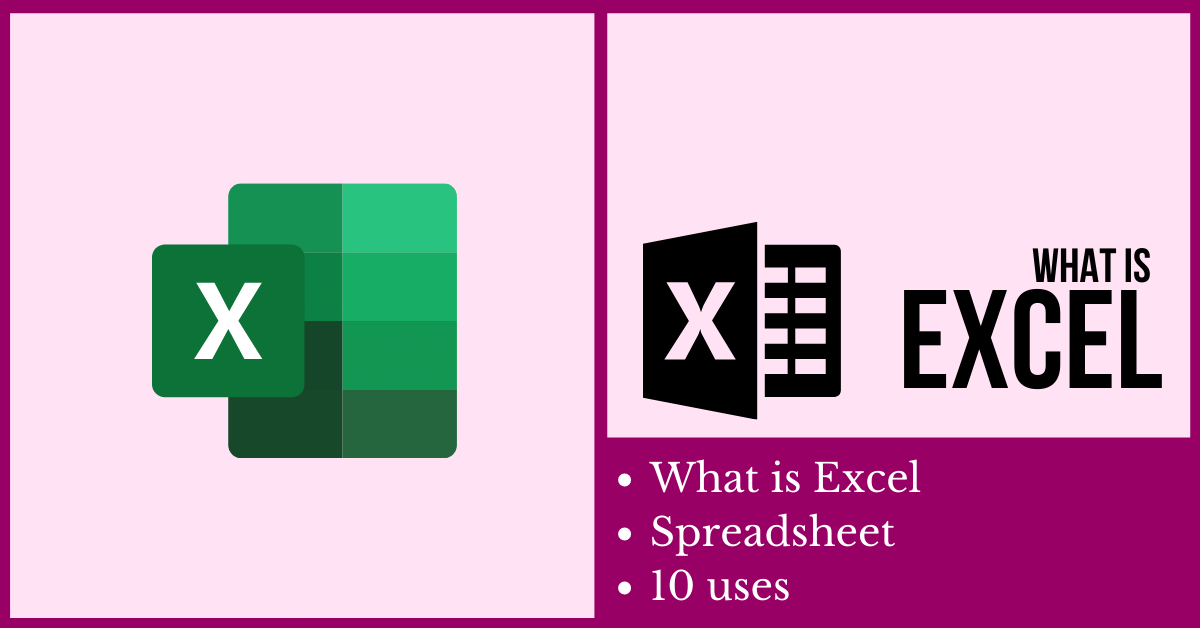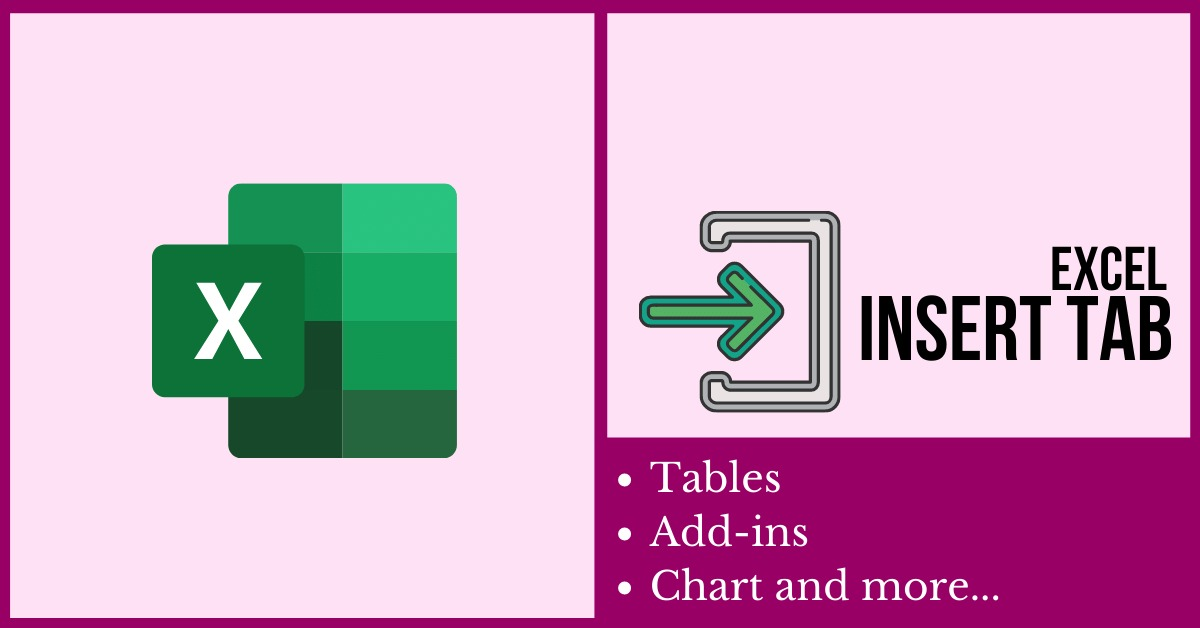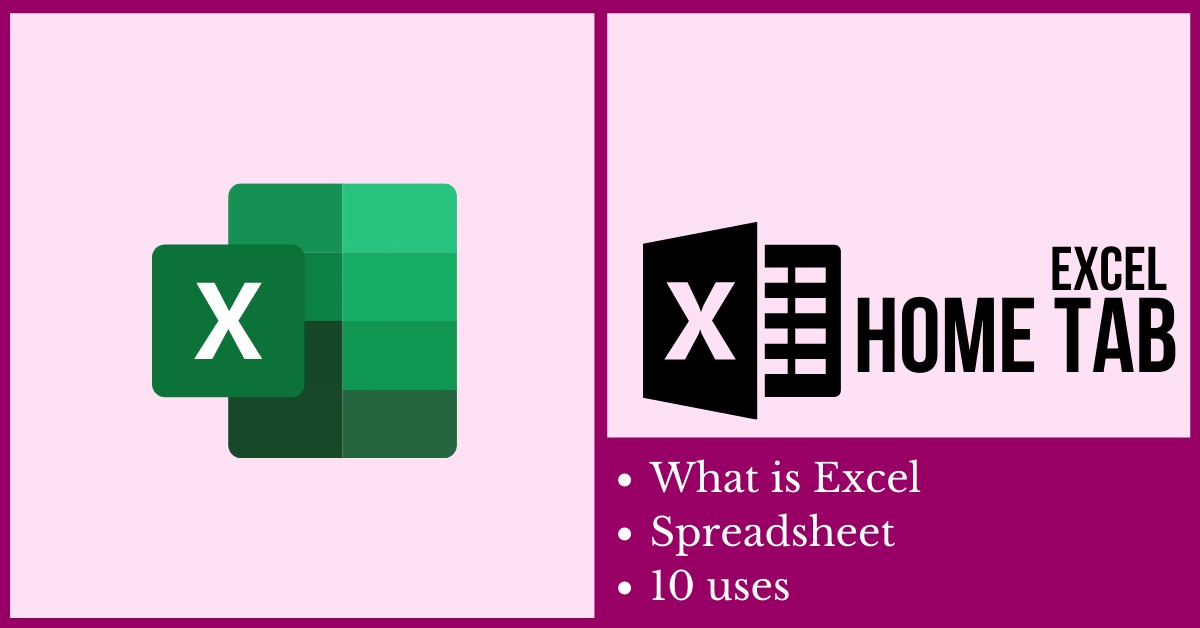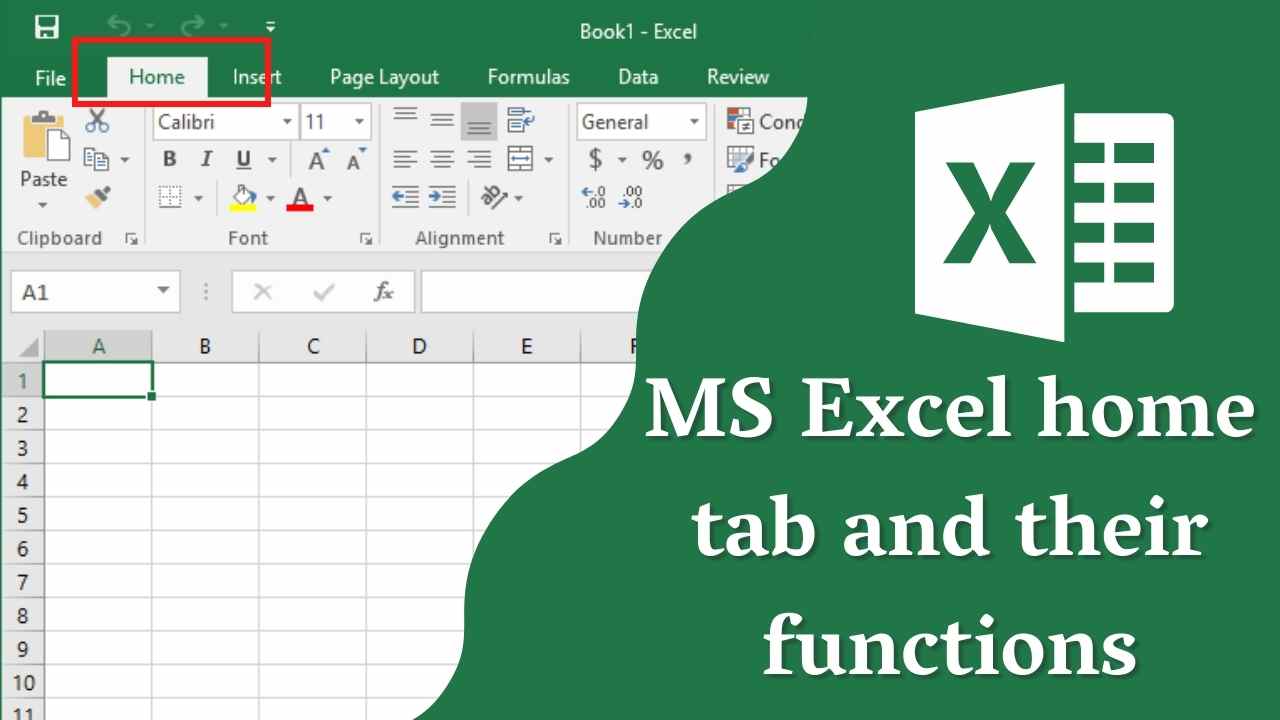MS Excel Formulas in Hindi: इस ब्लॉग पोस्ट में मैं आपको सभी एमएस एक्सेल फॉर्मूले बताऊंगा और मैं यह भी समझाऊंगा कि एक्सेल में फॉर्मूला कैसे बनाएं।
Microsoft Excel दुनिया में सबसे व्यापक रूप से उपयोग किए जाने वाले Software अनुप्रयोगों में से एक है। इसका उपयोग data analysis, budgeting, financial modeling और व्यवसाय में अन्य महत्वपूर्ण कार्यों के लिए किया जाता है।
Excel Formula इस Application का एक अनिवार्य हिस्सा है जो उपयोगकर्ताओं को गणना करने, चार्ट बनाने और Data का विश्लेषण करने में सक्षम बनाता है। यहाँ MS excel Formulas in hindi पर एक विस्तृत लेख है।
Ms Excel Formula क्या है?
Excel में एक Formula निर्देशों का एक Set है जो Software को गणना करने का तरीका बताता है। एक Formula में संख्याएँ, संकारक और कार्य शामिल हो सकते हैं। एक Formula हमेशा एक equal sign (=) से पहले होता है यह इंगित करने के लिए कि यह एक Formula है।
Excel formulas का उपयोग बुनियादी अंकगणितीय संचालन जैसे जोड़, घटाव, गुणा और भाग करने के लिए किया जा सकता है। लेकिन उनका उपयोग financial modeling, statistical analysis, और data visualization जैसी अधिक जटिल गणनाओं के लिए भी किया जा सकता है।
MS Excel Formula के प्रकार
Excel formulas को निम्न प्रकारों में वर्गीकृत किया जा सकता है:
MS Excel Arithmetic Formulas:
इन Formula का उपयोग बुनियादी अंकगणितीय संचालन जैसे जोड़, घटाव, गुणा और भाग करने के लिए किया जाता है। उदाहरण के लिए, Formula =A1+B1 Cell A1 और B1 में मान जोड़ देगा।
- Addition: +
- Subtraction: –
- Multiplication: *
- Division: /
- Exponentiation: ^
- Negation: –
MS Excel Logical Formulas:
इन Formula का उपयोग यह जांचने के लिए किया जाता है कि कोई निश्चित स्थिति सही है या गलत। IF Function एक तार्किक Formula है जो उपयोगकर्ताओं को एक शर्त का परीक्षण करने और स्थिति के सही होने पर एक मान वापस करने और स्थिति के गलत होने पर दूसरा मान वापस करने की अनुमति देता है।
- IF
- AND
- OR
- NOT
- TRUE
- FALSE
MS Excel Text Formulas:
इन Formula का उपयोग Excel में text strings में हेरफेर करने के लिए किया जाता है। उदाहरण के लिए, CONCATENATE Function एक Text Formula है जो उपयोगकर्ताओं को दो या दो से अधिक TextString को एक में जोड़ने की अनुमति देता है।
- CONCATENATE
- LEFT
- RIGHT
- MID
- LEN
- LOWER
- UPPER
- PROPER
- TRIM
- SUBSTITUTE
- REPT
- TEXT
- VALUE
MS Excel Date and Time Formulas:
इन Formula का उपयोग Excel में दिनांक और समय के मूल्यों में हेरफेर करने के लिए किया जाता है। उदाहरण के लिए, अभी कार्य एक दिनांक और समय Formula है जो वर्तमान दिनांक और समय देता है।
- NOW
- TODAY
- DATE
- YEAR
- MONTH
- DAY
- HOUR
- MINUTE
- SECOND
- TIME
MS Excel Financial Formulas:
इन Formula का उपयोग Excel में वित्तीय गणना करने के लिए किया जाता है। उदाहरण के लिए, PV Function एक वित्तीय Formula है जो किसी निवेश के वर्तमान मूल्य की गणना करता है।
- PMT
- PV
- FV
- RATE
- NPER
- NPV
- IRR
- MIRR
MS Excel Statistical Formulas:
इन Formula का उपयोग Excel में सांख्यिकीय विश्लेषण करने के लिए किया जाता है। उदाहरण के लिए, AVERAGE Function एक सांख्यिकीय Formula है जो मानों के Set के औसत की गणना करता है।
- AVERAGE
- MEDIAN
- MODE
- MIN
- MAX
- COUNT
- COUNTA
- COUNTIF
- SUM
- SUMIF
- STDEV
- CORREL
- RANK
- RAND
- RAND BETWEEN
विभिन्न क्षेत्रों से अधिक MS Excel Formula
MS Excel Lookup and Reference Formulas:
- VLOOKUP
- HLOOKUP
- INDEX
- MATCH
MS Excel Array Formulas:
- SUMPRODUCT
- TRANSPOSE
- FREQUENCY
- ARRAY
- MMULT
- MINVERSE
- TRANSPOSE
MS Excel Engineering Formulas:
- SQRT
- LOG
- LN
- EXP
- TRUNC
- ROUND
- INT
- ABS
- PI
MS Excel Database Formulas:
- DSUM
- DCOUNT
- DAVERAGE
- DMAX
- DMIN
MS Excel Math and Trigonometry Formulas:
- ACOS
- ASIN
- ATAN
- COS
- SIN
- TAN
- ATAN2
- COSH
- SINH
- TANH
MS Excel Cube Formulas:
- CUBEVALUE
- CUBEMEMBER
- CUBESET
- CUBERANKEDMEMBER
Macros:
- VBA
जब Excel कार्यक्षमता की बात आती है तो ये Formula हिमशैल की नोक हैं। Excel में सैकड़ों Built-in Functions हैं, साथ ही VBA का उपयोग करके कस्टम Functions बनाने की क्षमता भी है। इन Formula में महारत हासिल करके, उपयोगकर्ता जटिल गणनाएँ कर सकते हैं, Data में हेरफेर कर सकते हैं और शक्तिशाली Visualizaltion बना सकते हैं।
MS Excel formula shortcut list
यहाँ कुछ सामान्य रूप से उपयोग किए जाने वाले MS Excel formula shortcut हैं:
- SUM: Alt + =
- AVERAGE: Alt + Shift + F
- COUNT: Alt + Shift + C
- MAX: Alt + Shift + X
- MIN: Alt + Shift + N
- TODAY: Ctrl + ;
- NOW: Ctrl + Shift + ;
- ROUND: Ctrl + Shift + !
- CONCATENATE: Alt + Enter
- IF: Ctrl + Shift + Enter
ध्यान दें कि ये Ms excel formula shortcut एक्सेल के संस्करण और आपके ऑपरेटिंग सिस्टम के आधार पर थोड़े भिन्न हो सकते हैं। साथ ही, यदि आपने अपने कीबोर्ड शॉर्टकट अनुकूलित किए हैं तो हो सकता है कि कुछ शॉर्टकट काम न करें।
मैंने Ms Excel shortcut in hindi भी कवर किया है। मुझे उम्मीद है कि आप इसे अवश्य देखें और इसे उपयोगी पाएंगे।
Excel में फॉर्मूला कैसे बनाएं
Excel में Formula बनाने के लिए, इन चरणों का पालन करें:
- उस Cell का selection करें जहाँ आप Formula दर्ज करना चाहते हैं।
- यह इंगित करने के लिए कि यह एक Formula है, equal sign (=) टाइप करें।
- उपयुक्त ऑपरेटरों, कार्यों और Cell संदर्भों का उपयोग करके Formula दर्ज करें।
- फॉर्मूला पूरा करने के लिए एंटर दबाएं।
- उदाहरण के लिए, कक्ष A1 और B1 में मान जोड़ने के लिए, आप उस कक्ष में Formula =A1+B1 दर्ज करेंगे जहाँ आप परिणाम दिखाना चाहते हैं।
Excel formulas का उपयोग करने के लिए युक्तियाँ
Excel formulas का प्रभावी ढंग से उपयोग करने के लिए यहां कुछ युक्तियां दी गई हैं:
- Formula में hard-coding मानों के बजाय Cell संदर्भों का उपयोग करें। यदि Data बदलता है तो इससे Formula को अपडेट करना आसान हो जाता है।
- Formula में संचालन के क्रम को नियंत्रित करने के लिए कोष्ठकों का उपयोग करें। उदाहरण के लिए, Formula =(A1+B1)*C1 Cell C1 में परिणाम को गुणा करने से पहले Cell A1 और B1 में मान जोड़ देगा।
- Formula को पढ़ने और समझने में आसान बनाने के लिए नामित श्रेणियों का उपयोग करें। एक नामांकित श्रेणी कोशिकाओं की एक श्रेणी के लिए एक परिभाषित नाम है।
- जटिल गणना करने के लिए कार्यों का उपयोग करें। Excel में कई अंतर्निहित कार्य हैं जिनका उपयोग जटिल Formula लिखने के बिना जटिल गणना करने के लिए किया जा सकता है।
Also read–
निष्कर्ष
Excel Formula Software Application का एक अनिवार्य हिस्सा है जो उपयोगकर्ताओं को गणना करने, चार्ट बनाने और Data का विश्लेषण करने में सक्षम बनाता है।
MS Excel Formula कई प्रकार के होते हैं, जिनमें अंकगणित, तार्किक, पाठ, दिनांक और समय, वित्तीय और सांख्यिकीय Formula शामिल हैं। कुछ सर्वोत्तम प्रथाओं का पालन करके, उपयोगकर्ता प्रभावी Formula बना सकते हैं और Excel के साथ अपने लक्ष्यों को प्राप्त कर सकते हैं।
Learn About Microsoft Excel ALL Tab: